Very often the easiest method to resolve this issue will require that your delete the related Gmail account from the device upon which you have the problem - and then re-add the account.
Assuming that you are using an IMAP mailbox, none of your email will be lost - as all mail is kept on your email provider’s mail server; your device keeps a copy of messages that are kept on the mail server.
To delete the associated mail account from your iPad:
Settings > Mail > Accounts > [Your Gmail account] > Delete Account
Having deleted the account, a forced-restart of the iPad is recommended:
Force restart iPad (models with Face ID or with Touch ID in the top button)
If your iPad doesn’t have the Home button, do the following:
- Press and quickly release the volume button nearest to the top button.
- Press and quickly release the volume button farthest from the top button.
- Press and hold the top button.
- When the Apple logo appears, release the top button.
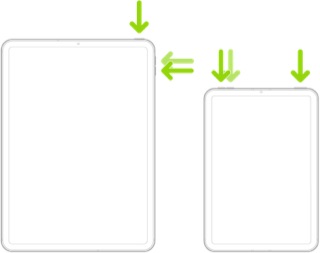
Force restart iPad (models with the Home button)
Press and hold the top button and the Home button at the same time. When the Apple logo appears, release both buttons.
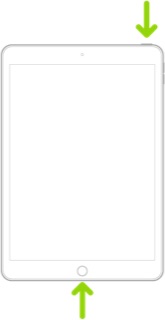
After restarting, you can re-add the Gmail account:
Add an email account to your iPhone, iPad, or iPod touch - Apple Support
After re-adding the email account, the associated IMAP mailbox folders will reload from the server as they are accessed. This should have resolved your issue.