You may already have tried some of the following…
As your printer supports AirPrint - and is presumably set-up correctly - should you continue to experience difficulties, your WiFi Router may be unexpectedly forward Apple Bonjour traffic for all client devices on you local network - or your WiFi Router or Network Switch may be selectively blocking this (or other) device discovery protocol(s).
Ensure that your wired and wireless network segments are part of the same IP-subnet, are not defined as separate VLANs - or that one or other are defined as “guest” networks, or placed in a DMZ. You may find that your router has a setting that limits/restricts broadcast and network discovery traffic; by example, if your Router has an IGMP Snooping setting, try toggling this or similar settings. Your Router WiFi settings may also have privacy settings that isolate WiFi clients from each other; if present, ensure these settings are disabled.
The Apple Bonjour protocol uses mDNS (Multicast DNS) UDP port 5353.
You may find that restart of your network components will resolve the problem. You’ll need to restart your network devices in the correct order. Assuming that you WiFi Router provides DNS services for your network, restart devices in this order - allowing time for devices to fully boot/restart prior to restarting other devices:
- WiFi Router
- Upstream wired Network Switch(es)
- WiFi Access Points / Network Extenders
- Other fixed infrastructure devices - such as Printers
- Client devices
Restarting your iPad, after restarting other devices in the correct sequence, is most simply achieved by a forced-restart of the iPad:
- On an iPad with a Home button: Press and hold the top button and the Home button at the same time. When the Apple logo appears, release both buttons.
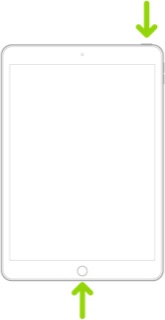
- On an iPad with Face ID: Press and quickly release the volume up button, press and quickly release the volume down button, then press and hold the top button. When the Apple logo appears, release the button.
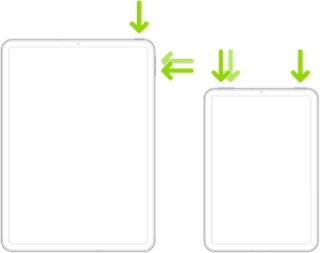
If you continue to have difficulties, check to see if your iPad is using the new WiFi Private Address feature. This feature is intended to provide additional privacy and security when using “public” (untrusted) WiFi networks.
Settings > WiFi > [Your WiFi Network / SSID] - tap the “i” icon - Private Address
The Private Address feature is largely unnecessary for your home WiFi network; if enabled, Private Addressing can interfere with anticipated operation of other devices, such as AirPrint/Airplay. In such circumstances, you may need to disable this feature - and can be enabled or disabled for each individual network.
Use private Wi-Fi addresses in iOS 14, iPadOS 14, and watchOS 7 - Apple Support