Start by connecting your iPad to its Power Adapter and allow the iPad to charge for at least an hour - or preferably overnight. This step is advised as a battery with very low charge, or is failing, may produce symptoms that emulate a boot loop. If the battery has failed, the iPad will not successfully boot to a running state.
Most models of iPad require a Power Adapter rated at 12W (i.e., 2.4A @5V) or greater to reliably charge. 5W Power Adapters (1.0A @5V) intended for older models of iPhone are inadequate to charge an iPad; if the iPad charges at all, charging will be very slow. Recent models of iPad are supplied with a 20W USB-C Power Adapter.
Be aware that many computer USB ports cannot source sufficient power to charge an iPad. Unless explicitly designed for charging connected devices, computer USB ports are typically limited to 0.5-1A @5V (i.e., 2.5-5.0W). When connected to your computer, if the iPad battery has insufficient charge, there may not be sufficient power supplied by the computer for the iPad to operate at all.
If the problem fails to stabilise when connected to its Power Adapter, whilst still connected to it, attempt a forced restart of the iPad:
Force restart iPad (models with Face ID or with Touch ID in the top button)
If your iPad doesn’t have the Home button, do the following:
- Press and quickly release the volume button nearest to the top button.
- Press and quickly release the volume button farthest from the top button.
- Press and hold the top button.
- When the Apple logo appears, release the top button.
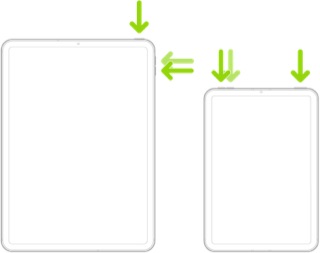
Force restart iPad (models with the Home button)
Press and hold the top button and the Home button at the same time. When the Apple logo appears, release both buttons.
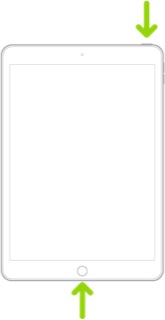
If iPad still doesn’t turn on, or if it gets stuck during start up, see the Apple Support article If your iPhone, iPad, or iPod touch won't turn on or is frozen. Or if your iPad isn’t working correctly after you restart it, see the iPad Support website.
If your iPad is stuck is actually stuck in a boot-loop, you’ll need to resolve this specific issue - which may entail “restoring” the most recent version of iPadOS to the iPad. This support page outlines restoration of an iPad to Factory Settings:
Restore your iPhone, iPad or iPod to factory settings – Apple Support
You’ll need access to either a Windows PC (with iTunes for Windows installed) or a Mac (with iTunes or Finder - as appropriate for the installed version of MacOS).
Download and use iTunes for Windows – Apple Support
Update to the latest version of iTunes – Apple Support
Use of a PC or Mac computer is unavoidable. If you don’t have access to a suitable computer of your own, that of a helpful friend or family member will suffice. Alternatively, the technicians at the Genius Bar of your local Apple Store or Apple Authorised Service Provider (AASP) will be delighted to assist.
Genius Bar Reservation and Apple Support Options - Apple