Locate Home Pod 2
I have stereo Home Pad Minis now. I'm getting a Home Pod 2. Can I put it just in front of the TV, just below the TV bottom? OK? Not recommended? Recommendation for a medium living room
I have stereo Home Pad Minis now. I'm getting a Home Pod 2. Can I put it just in front of the TV, just below the TV bottom? OK? Not recommended? Recommendation for a medium living room
Hello basicdav,
Thank you for reaching out to Apple Support Communities, and we'll be happy to help in any way we can. We understand you have questions about where to put your HomePod 2. This would be a personal preference and we recommend placing it in a location that works best for you. This article goes over how to set it up: Set up HomePod or HomePod mini - Apple Support
"Before you begin
Set up HomePod and HomePod mini with your iPhone or iPad
Plug HomePod into power and wait for a chime
Place HomePod or HomePod mini on a solid surface with at least 6 inches of space around it and plug it into power. Wait for a chime and a pulsing white light to appear on the top of it.
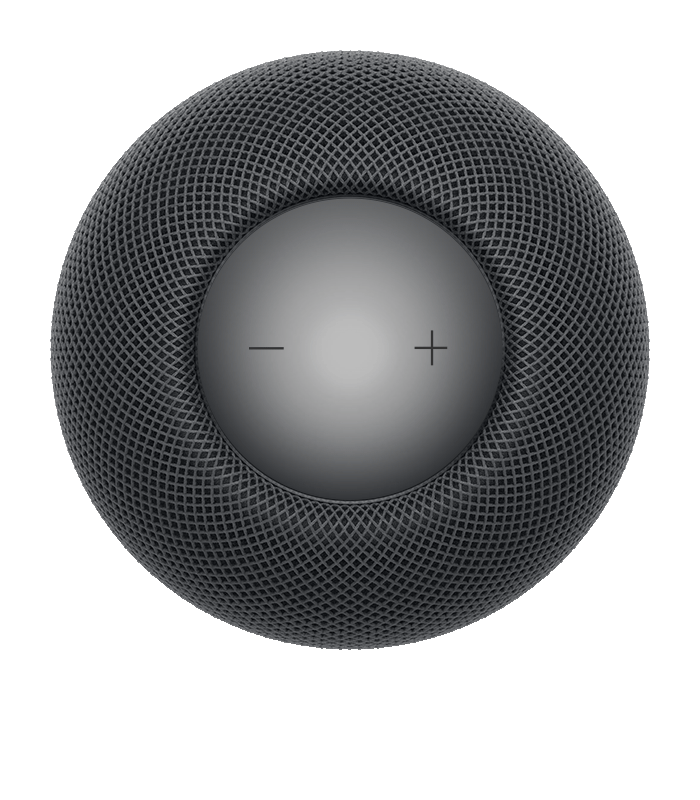 Hold your iPhone or iPad close to HomePod
Hold your iPhone or iPad close to HomePod
Unlock your iPhone or iPad and hold it next to HomePod or HomePod mini. Tap Set Up when it appears on your device's screen. If the setup screen doesn't appear, try locking your device and unlocking it again.
Learn what to do if the setup screen still doesn't appear
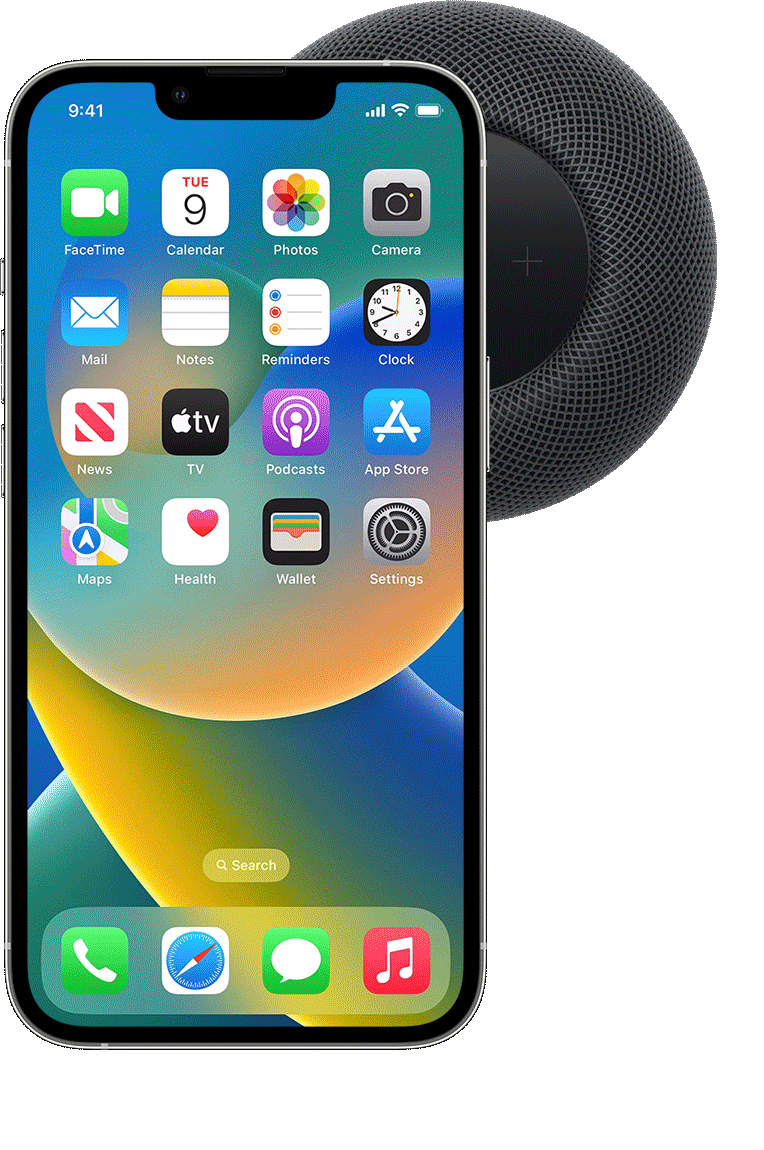 Hold your iPhone or iPad over HomePod
Hold your iPhone or iPad over HomePod
When asked, center HomePod or HomePod mini in the viewfinder on your iPhone or iPad. If you can't use your camera, tap Enter Passcode Manually and Siri will respond with a four-digit passcode to enter on your device.
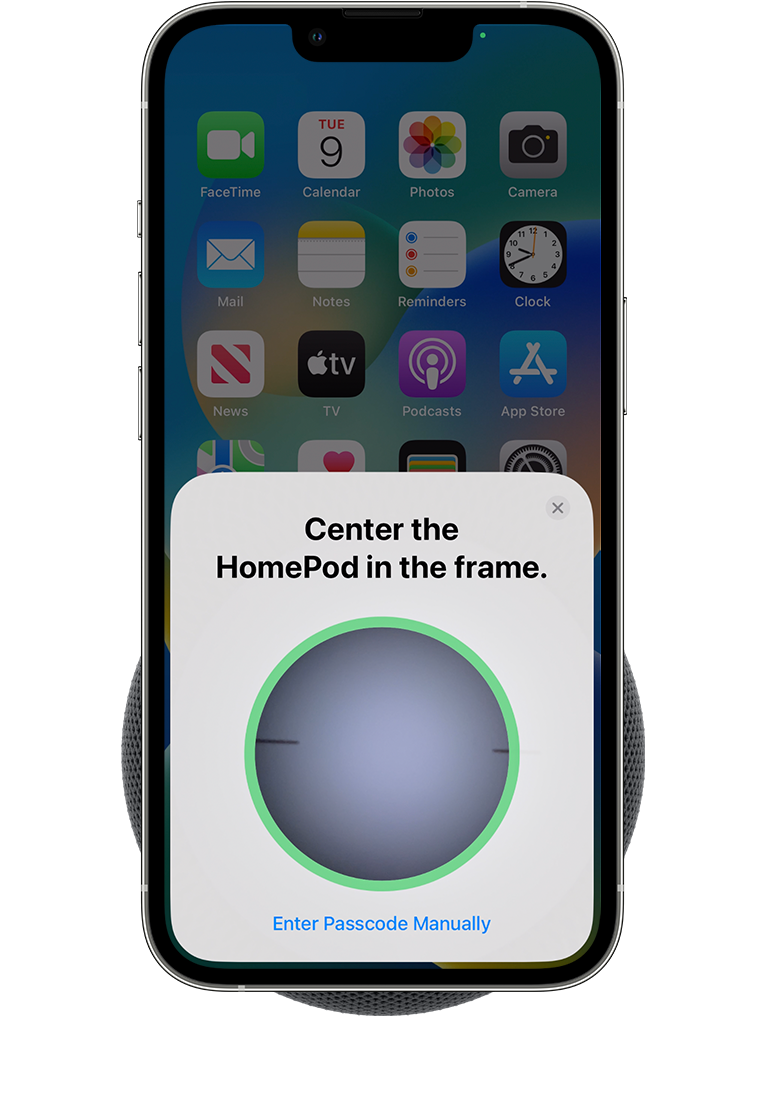
Customize your HomePod settings
Follow the onscreen instructions to choose your settings. You can also manage HomePod settings in the Home app after setup.
Wait for setup and configuration to complete
Wait for HomePod or HomePod mini to finish setup, then tap Done. After setup, HomePod continues configuration in the Home app. Configuration times may vary. You can play audio using Siri on HomePod during configuration.
Start using your HomePod
Learn how to use Siri to play Apple Music or other music services or how to play audio using your iPhone or iPad. You can also read the HomePod user guide or set up voice recognition to enjoy personalized music recommendations and more.
Siri features might vary by country and region.
Get help with setup
To learn what to do next, find your issue below. If you still need help, contact Apple Support.
If you don't see the setup screen
If you tried locking and unlocking your iPhone or iPad and holding it next to HomePod or HomePod mini, but you still don't see the setup screen:
If HomePod doesn't appear as an option, reset your HomePod then try setting it up again.
If you get a Wi-Fi alert during setup
HomePod and HomePod mini use the Wi-Fi network that your iPhone or iPad is connected to. Use your iPhone or iPad to forget the Wi-Fi network. Then, reconnect to the network and try setting up HomePod or HomePod mini again.
If you want to connect HomePod to a different Wi-Fi network
If you want to connect your HomePod or HomePod mini to a different network, open the Home app on your iPhone, iPad, or Mac and check for a network mismatch alert.
If a network mismatch alert appears, connect your HomePod to the same Wi-Fi network as your iPhone. Tap or click View Details under the alert message, scroll down, then tap or click Move HomePod to [Wi-Fi Network].
If a network mismatch alert doesn't appear, reset HomePod. Then, make sure your iPhone or iPad is connected to the Wi-Fi network you want your HomePod to connect to, and set up HomePod again."
We hope this helps.
Cheers!
Hello basicdav,
Thank you for reaching out to Apple Support Communities, and we'll be happy to help in any way we can. We understand you have questions about where to put your HomePod 2. This would be a personal preference and we recommend placing it in a location that works best for you. This article goes over how to set it up: Set up HomePod or HomePod mini - Apple Support
"Before you begin
Set up HomePod and HomePod mini with your iPhone or iPad
Plug HomePod into power and wait for a chime
Place HomePod or HomePod mini on a solid surface with at least 6 inches of space around it and plug it into power. Wait for a chime and a pulsing white light to appear on the top of it.
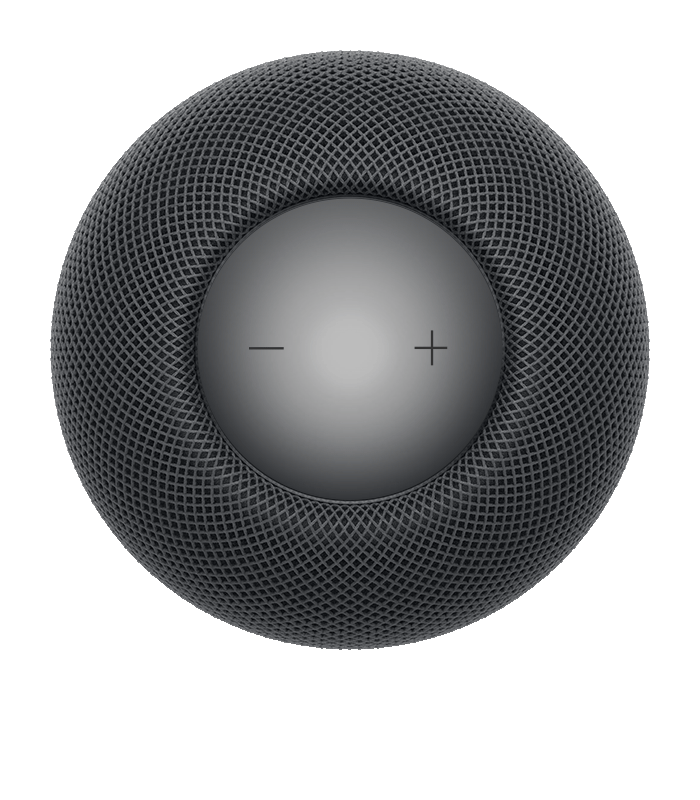 Hold your iPhone or iPad close to HomePod
Hold your iPhone or iPad close to HomePod
Unlock your iPhone or iPad and hold it next to HomePod or HomePod mini. Tap Set Up when it appears on your device's screen. If the setup screen doesn't appear, try locking your device and unlocking it again.
Learn what to do if the setup screen still doesn't appear
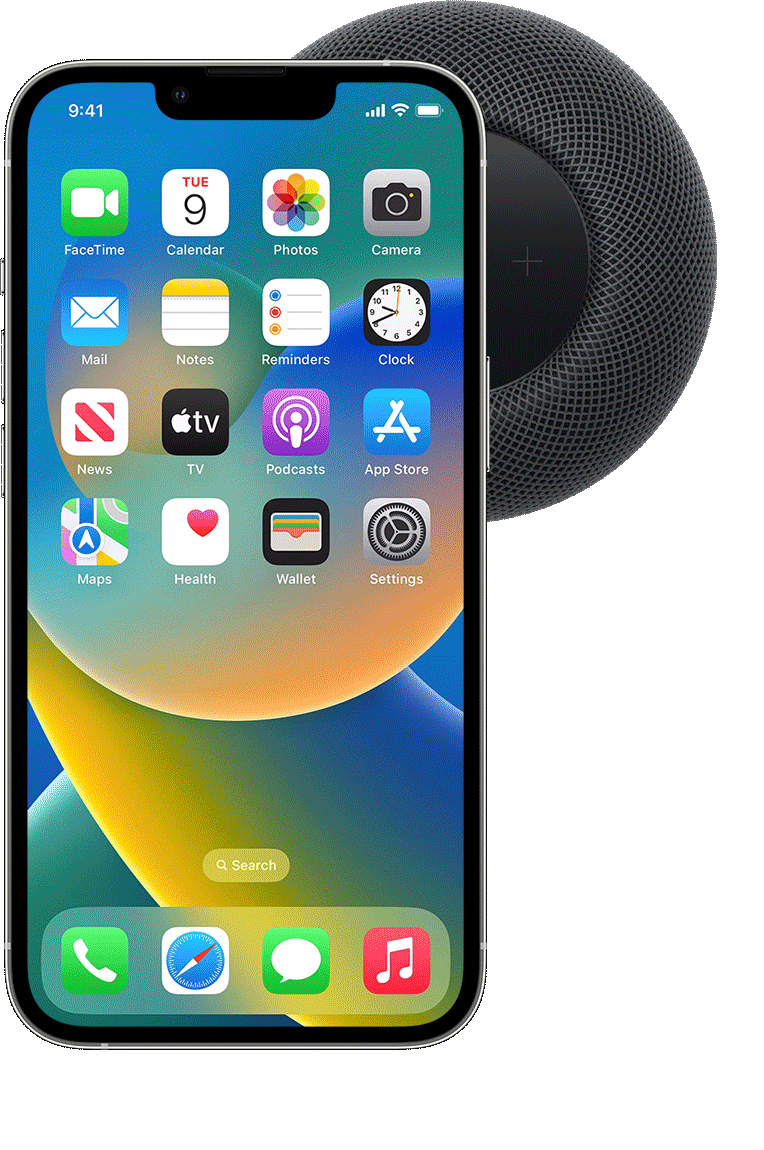 Hold your iPhone or iPad over HomePod
Hold your iPhone or iPad over HomePod
When asked, center HomePod or HomePod mini in the viewfinder on your iPhone or iPad. If you can't use your camera, tap Enter Passcode Manually and Siri will respond with a four-digit passcode to enter on your device.
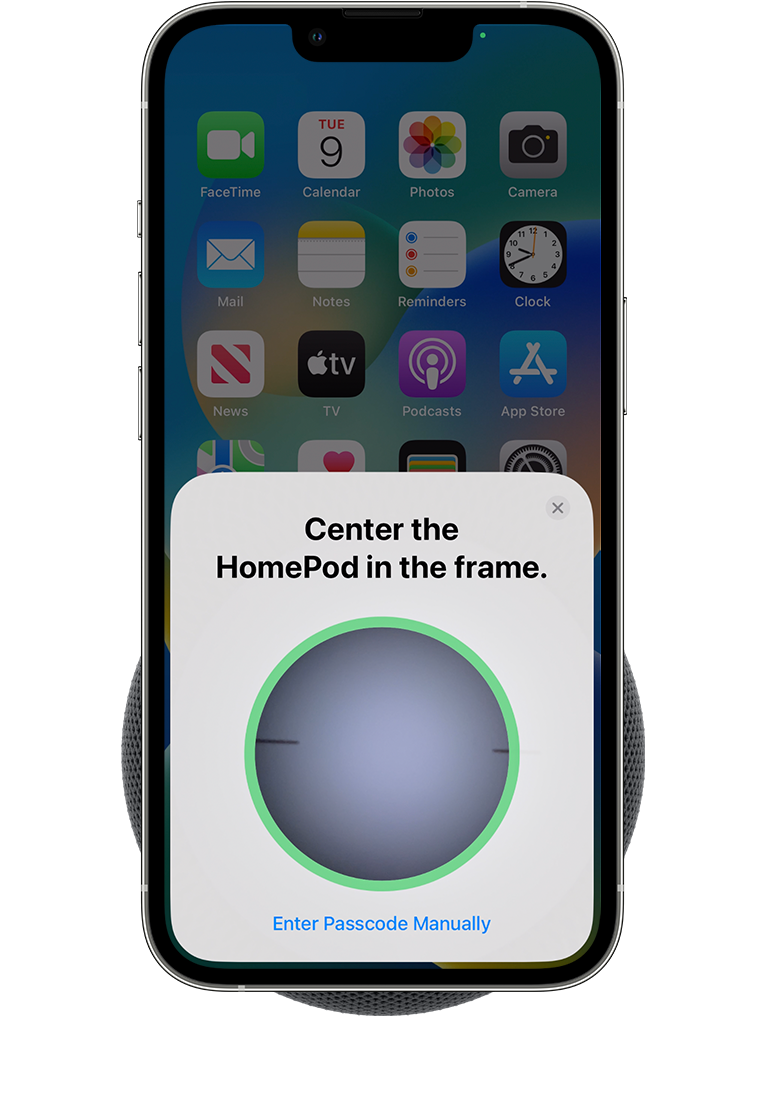
Customize your HomePod settings
Follow the onscreen instructions to choose your settings. You can also manage HomePod settings in the Home app after setup.
Wait for setup and configuration to complete
Wait for HomePod or HomePod mini to finish setup, then tap Done. After setup, HomePod continues configuration in the Home app. Configuration times may vary. You can play audio using Siri on HomePod during configuration.
Start using your HomePod
Learn how to use Siri to play Apple Music or other music services or how to play audio using your iPhone or iPad. You can also read the HomePod user guide or set up voice recognition to enjoy personalized music recommendations and more.
Siri features might vary by country and region.
Get help with setup
To learn what to do next, find your issue below. If you still need help, contact Apple Support.
If you don't see the setup screen
If you tried locking and unlocking your iPhone or iPad and holding it next to HomePod or HomePod mini, but you still don't see the setup screen:
If HomePod doesn't appear as an option, reset your HomePod then try setting it up again.
If you get a Wi-Fi alert during setup
HomePod and HomePod mini use the Wi-Fi network that your iPhone or iPad is connected to. Use your iPhone or iPad to forget the Wi-Fi network. Then, reconnect to the network and try setting up HomePod or HomePod mini again.
If you want to connect HomePod to a different Wi-Fi network
If you want to connect your HomePod or HomePod mini to a different network, open the Home app on your iPhone, iPad, or Mac and check for a network mismatch alert.
If a network mismatch alert appears, connect your HomePod to the same Wi-Fi network as your iPhone. Tap or click View Details under the alert message, scroll down, then tap or click Move HomePod to [Wi-Fi Network].
If a network mismatch alert doesn't appear, reset HomePod. Then, make sure your iPhone or iPad is connected to the Wi-Fi network you want your HomePod to connect to, and set up HomePod again."
We hope this helps.
Cheers!
I think you want to know if the Homepod2 can be added to your current stereo Homepod Mini system, similar to a woofer speaker in a conventional hifi system. As far as I know this won't work as the pairing function can only work for two Homepods of the same type.
You can send audio output to the stereo Homepod Minis and Homepod2 at the same time but this will likely be poor quality as the speakers will be out of sync.
You will probably need to invest in a second Homepod2 (and remove the Homepod Minis) if you want a richer sound experience.
That was my concern. Thank you very much.
Locate Home Pod 2