Internet connection difficulties are usually an indication that your device does not have a routable IP Address - or your device is unable to access some internet resources.
If you have a VPN App or profiles installed, or a security App such as Norton, these may be interfering with your iPad’s internal network routing table. The resolution is usually simple; if installed, you may only need to temporarily disable or remove the Security App and/or VPN.
If this resolves your issue, the VPN and/or security App can be reinstated after the connectivity problem has been resolved.
If some Apps are working as expected, while others are not - or other devices can connect to your WiFi network - you may find that a restart of your WiFi Router, followed by a restart of your iPad will clear the problem….
To restart your router, disconnect power from the router for at least 30 seconds - then reconnect power to restart. After your router reboots (which may take several minutes), force restart your iPad:
Force restart iPad (models with Face ID or with Touch ID in the top button)
If your iPad doesn’t have the Home button, do the following:
- Press and quickly release the volume button nearest to the top button.
- Press and quickly release the volume button farthest from the top button.
- Press and hold the top button.
- When the Apple logo appears, release the top button.
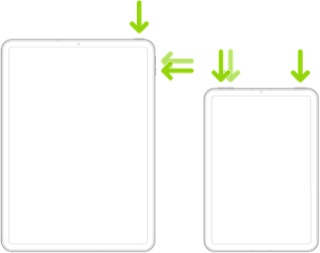
Force restart iPad (models with the Home button)
Press and hold the top button and the Home button at the same time. When the Apple logo appears, release both buttons.
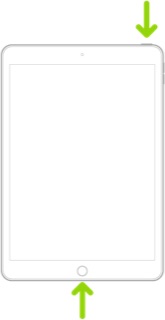
Otherwise, you might attempt to perform the update from another WiFi network (or hotspot) - or use a Windows PC (with iTunes for Windows installed) or a Mac computer (with iTunes or Finder - as appropriate for the installed version of macOS) to perform the update:
Update software on iPhone, iPad, or iPod touch in iTunes on PC - Apple Support
Update your iPhone, iPad, or iPod touch with the Finder - Apple Support