Guided Access
When you are stuck in Guided Access mode, you can be really stuck as the typical triple tap on the home button to quit out of Guided Access may not work. Even a forced exit won't work because the power button and the home button are disabled.
The only way to get out of Guided Access is to press the Home and Power button together for 15 seconds. This should turn off Guided Access by forcibly rebooting your device. Once your device is restarted, you can then go to Settings > Accessibility > Guided Access > Guided Access - and turn off Guided Access if needed.
Use Guided Access on iPad - Apple Support
Use Guided Access with iPhone, iPad, and iPod touch - Apple Support
Unresponsive iPad
If your iPad is unresponsive, connect your iPad to its Power Adapter and allow the iPad to charge. Then, while still connected to external power, try a forced-restart:
Force restart iPad (models with Face ID or with Touch ID in the top button)
If your iPad doesn’t have the Home button, do the following:
- Press and quickly release the volume button nearest to the top button.
- Press and quickly release the volume button farthest from the top button.
- Press and hold the top button.
- When the Apple logo appears, release the top button.
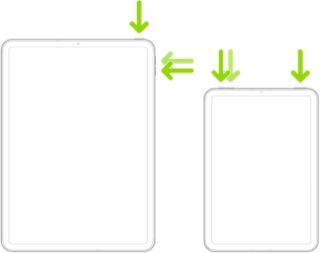
Force restart iPad (models with the Home button)
Press and hold the top button and the Home button at the same time. When the Apple logo appears, release both buttons.
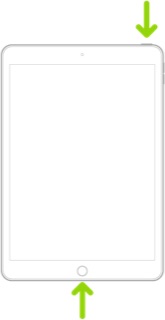
If iPad still doesn’t turn on, or if it gets stuck during start up, see the Apple Support article If your iPhone, iPad, or iPod touch won’t turn on or is frozen. Or if your iPad isn’t working correctly after you restart it, see the iPad Support website.
If you continue to experience difficulties, you will need to seek assistance directly from from Apple Support. You can contact the Support Team using the Support link at top-right or bottom-left of this page. Alternatively, you can initiate and manage your support cases using the excellent Apple Support App. If not already installed on your iPad, the App can be downloaded from the App Store:
https://apps.apple.com/gb/app/apple-support/id1130498044
You might also visit the Genius Bar at your local Apple Store or Apple Authorised Service Provider (AASP) - where the technicians will be able to test and assess your iPad:
Genius Bar Reservation and Apple Support Options - Apple