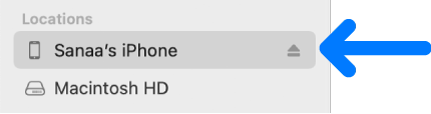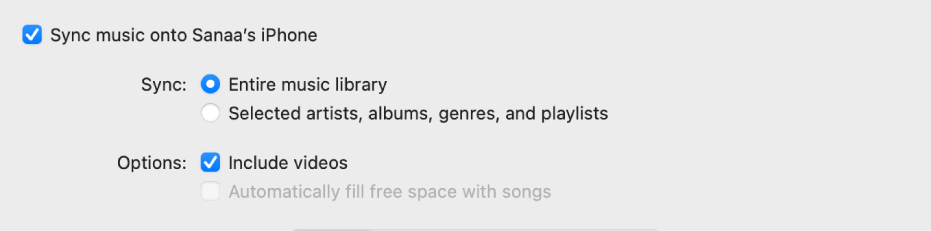Download songs from iMac to iPhone 15 pro
My music library on my iMac is 5868 songs taking 46.68GB but on my new iPhone 15 Pro - it is only showing 17.6 GB - I have settings all set as they should be - why aren't more downloaded?
iPhone 15 Pro, iOS 17