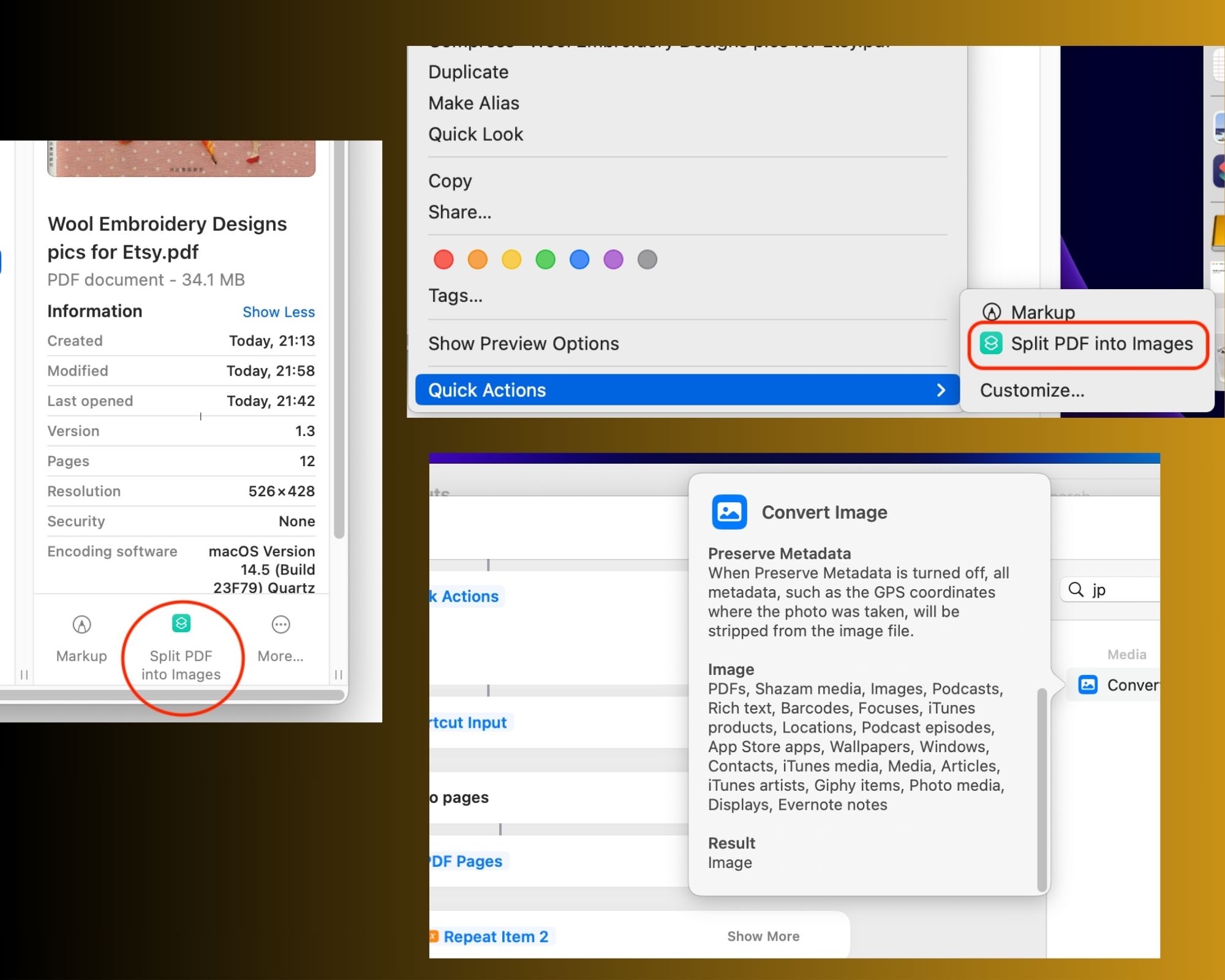WoW!!!! This is really great!! Thank you sooo much for providing the steps. When I saw your first post with the screenshot, I had no clue what I was looking at and where to find it or use it but I surely was interested.
I just followed your link and I didn't have to install it in my Mac because it immediately opened the Finder Window with the shortcut and a gallery where I saw many other shortcuts to do many other things!!
I added the Shortcut, I created the folder on my desktop but even after running the Shortcut, when selecting the PDF and right clicking to show Quick Actions, the 'Split PDF into images' was not available. I had to add this Shortcut action to the Finder window and the Quick Actions when right clicking, by going into settings. Once I did, (I don't remember exactly where I went to do it, other than Settings, I think, because I was trying many things, one after the other, to try and make this work) I could see both Shortcuts.
Also, when I go to edit the Shortcut, the format already chosen is PNG. I noticed there is another action that you can choose that is Convert Image but for now, I'm super happy by following your method to convert from PNG to JPG if I need to.
I will look more into Shortcuts.
I've been using Mac only since January and while I don't think it's very user friendly, I have to say I'm discovering fantastic things you can do with your Mac every single day. It's a matter or knowing how and where to do what you want to do.
Whenever I look for something like "can you do or how do you do this on Mac" I've never found an answer like "you can't" and what's amazing is that often you don't need any external app or external additions to do these things.
Thank you again for taking the time to explain what Shortcuts is and how to use it, otherwise I would have not been able to discover it and use it!!
This is great!! Thanks!!!!
Simona