99.9% of USB drives come pre-formatted, so you should be able to just plug one into your Mac and the Mac should recognize it.
Ordinarily, it should appear on your desktop - on the right hand side of the background, or under 'Locations' on the sidebar of any Finder window.
You may need to check Finder Settings -> General -> Show these items on the desktop -> External Drives to make sure the Finder is set to show external drives (off-hand, I don't remember what the default is).
Then there are two ways of copying your file to the drive:
In the Finder: once you can identify the drive (either on the desktop or in the sidebar), you can double-click it to open a window showing the files on the drive (should be empty, of course, for a new drive), then you can just drag your file to the external drive's window.
In Pages: Open the document and choose File -> Save...
A dialog will appear where you can set a name and a location for the file. Set (or leave) the name to whatever you want, but click the 'Where:' popup to choose where to save it. Your external drive should be listed here.
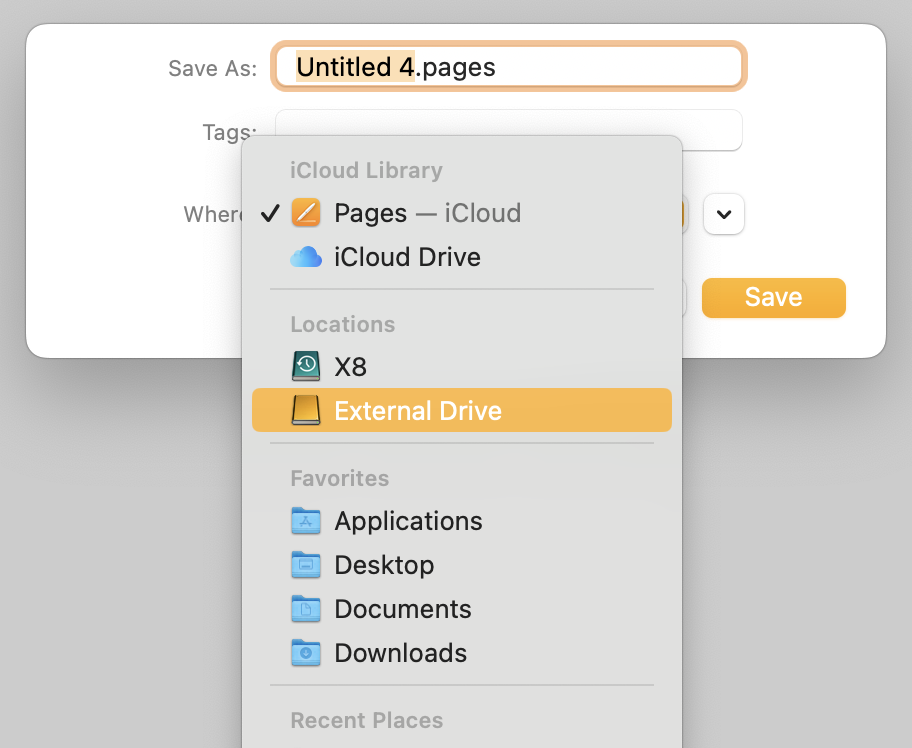
Note that if you use this method, Pages will continue working in the copy on the external drives, so any changes would not be saved on your machine. Close the document and re-open your local copy to keep working.
Finally, are you sure your printer can accept Pages documents? Not all of them can. Most would prefer PDF documents.
If they want PDF, just open the document in Pages and choose File -> Export to -> PDF. This will create a PDF version of your document, and you can use the same technique as above to choose where to save it.