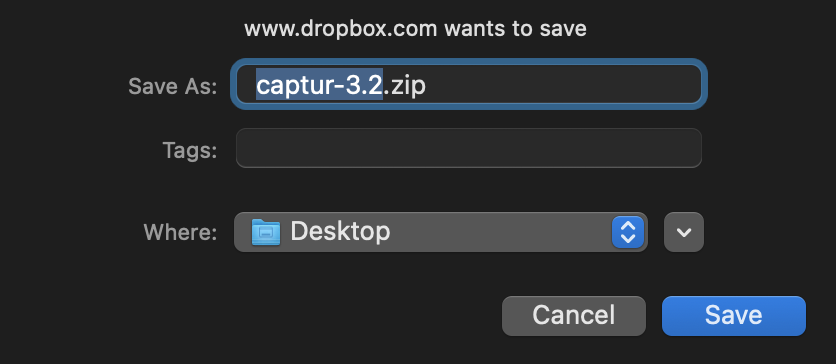If properly downloaded, it should appear on your macOS Desktop as a file named: captur-3.2.zip.
To get to that step, start at the developer's website, and select:

A new page will open. From that page, select:

This one is a bit tricky. Notice the down arrow at the far right? That is what you click on to start the download.
Next, you will be presented with the following:
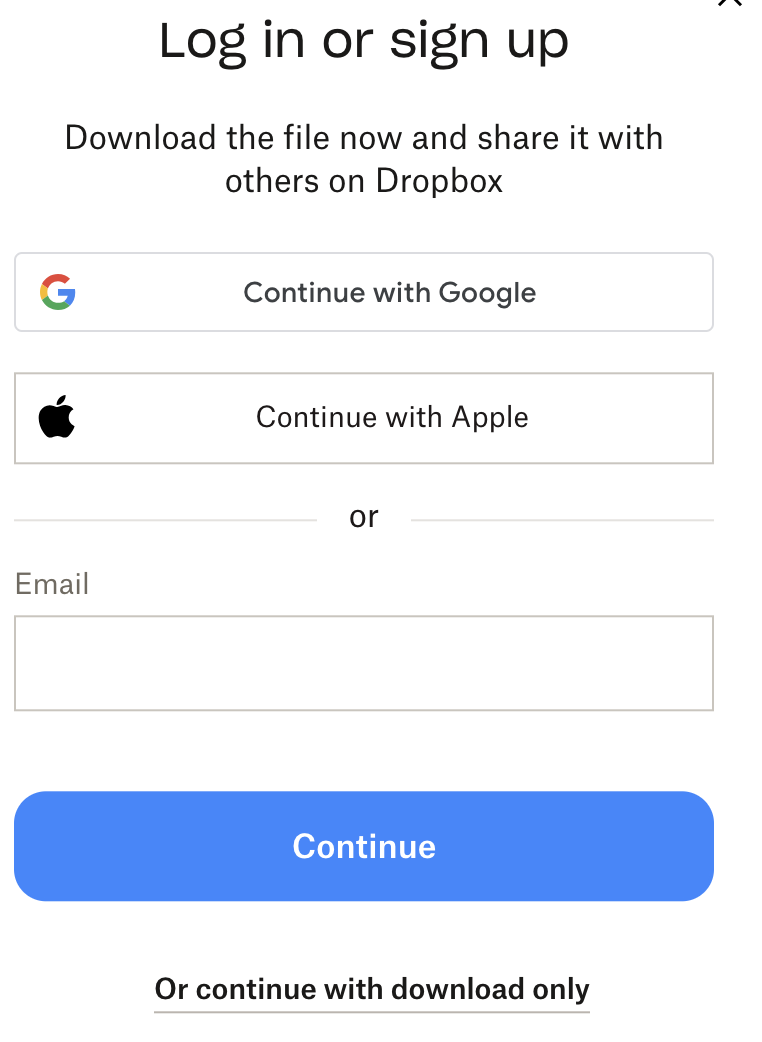
Just select the "Or continue with download only.
You should now see this dialog box. If you click on "Save" it should place the captur-3.2.zip file on the macOS Desktop. Once there double-click on it and it will unzip to a file named: Captur-3.2.dmg. Finally double-click on that file and it will start the installation process to copy the file to your /Applications folder. Finally, once there, double-click on its icon and it will launch the app and place it on the macOS menubar. This is where you would access it when you want to use it.