By default, iPhoto copies the files into the Library. Since iPhoto 7 (iLife 08) the old iPhoto Library Folder is a Package File. This is simply a folder that looks like a file in the Finder. The change was made to the format of the iPhoto library because many users were inadvertently corrupting their library by browsing through it with other software or making changes in it themselves.
Want to see inside? Go to your Pictures Folder and find the iPhoto Library there. Right (or Control-) Click on the icon and select 'Show Package Contents'. A finder window will open with the Library exposed.
Standard warning: Don't change anything in the iPhoto Library Folder via the Finder or any other application. iPhoto depends on the structure as well as the contents of this folder. Moving things, renaming things,, deleting them or otherwise making changes will prevent iPhoto from working and could even cause you to damage or lose your photos.
It's not true to say that your photos are currently assocaited with any program. The Finder is a program. You are using the Finder to manage your photos. It's the Go-To app for anything you want to do - email one, print one, edit one, upload one - you access it via the Finder.
Works perfectly well, but rather limited. It treats the photos as files, and doesn't really distinguish between them and Word Processing files or mp3 files or anything else.
Apps like iPhoto (and other examples, like Aperture or Lightroom) are Photo Managers. They are designed to replace the Finder. So, if you use one of these apps, it becomes the Go-To app for your photos. You edit the photos, you email them etc via the Photo Manager. How are where the files are stored doesn't matter, it's just storage.
Are you sure that's what you want?
The plus side with iPhoto is that if you do use it, you have a manger designed to leverage the prticular qualitiies of photos and their standard metadata. Navigation is visual, arrangements are very flexible, you can group, sort, classify and find any photo much faster than you can find files in the Finder. The Library is also available througout the the OS, in every Open.. Or Attach... Dialogue, in media browsers and so on.
The down side, is you have to learn a new way to work.
Are you that's what you want?
You can run a Referenced Library. But I don't recommend it for a few reasons.
How to do it:
iPhoto -> Preferences -> Advanced and uncheck the box at 'Copy items to the iPhoto Library'
Now when you import iPhoto makes an alias in the Library Package that points to the stored file. Note: iPhoto still creates a thumbnail of the image and it makes a Preview of edited photos inside the Library Package.
Issues?
1. You are responsible for file management. That's more work:
You must first move the files from your camera to the storage location before importing.
If you want to delete files then you must first trash them from iPhoto and then afterwards find them in your storage and trash them.
Thereafter, you cannot move the files on early versions of iPhoto at all, on iPhoto 08 and later you may move them on the same Volume or Disk. If you move them to a new volume or disk the aliases my break. If they are on an different volume and you move them the aliases will break.
You cannot rename the files.
Migrating: moving to a new machine, moving the files to another disk are all a lot more complex.
2. You gain no extra functionality from running a Referenced Library. Nothing. This is just storage. You still manage the files via iPhoto. You edit them with iPhoto or via iPhoto's External Editor setting, otherwise you're changes will not be available in iPhoto. You don't save byte of storage space. IF you do access the files via the Finder or another app, then you risk corrupting your Library.
3. If you have the Library on one volume and the photos on another you if anything changes in the path to a file (Like if you upgrade your machine, move the files on the NAS or on to another one?) then the alias will break, and you'll have to repair it manually. For every photo in the Library. One at a time.
Why do you want to run a Referenced Library?
Because my photos won't fit on my HD? You can run a Managed library from an external disk.
Make sure the drive is formatted Mac OS Extended (Journaled)
1. Quit iPhoto
2. Copy the iPhoto Library from your Pictures Folder to the External Disk.
3. Hold down the option (or alt) key while launching iPhoto. From the resulting menu select 'Choose Library' and navigate to the new location. From that point on this will be the default location of your library.
4. Test the library and when you're sure all is well, trash the one on your internal HD to free up space.
What if I want to edit them in another app? You can set Photoshop (or any image editor) as an external editor in iPhoto. (Preferences -> General -> Edit Photo: Choose from the Drop Down Menu.) This way, when you double click a pic to edit in iPhoto it will open automatically in Photoshop or your Image Editor, and when you save it it's sent back to iPhoto automatically. This is the only way that edits made in another application will be displayed in iPhoto.
How will I access the files if I need them?
There are many, many ways to access your files in iPhoto: You can use any Open / Attach / Browse dialogue. On the left there's a Media heading, your pics can be accessed there. Command-Click for selecting multiple pics.
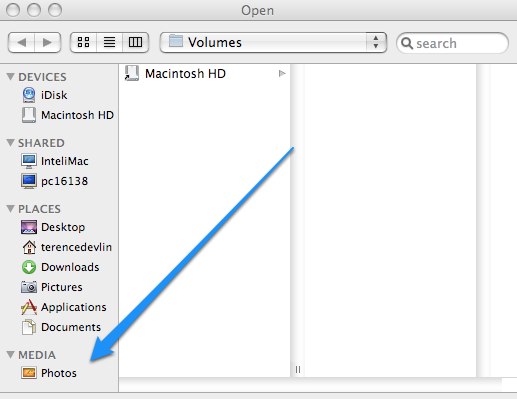
(Note the above illustration is not a Finder Window. It's the dialogue you get when you go File -> Open)
You can access the Library from the New Message Window in Mail:
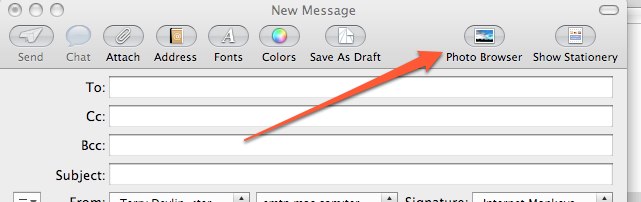
There's a similar option in Outlook and many, many other apps. If you use Apple's Mail, Entourage, AOL or Eudora you can email from within iPhoto.
If you use a Cocoa-based Browser such as Safari, you can drag the pics from the iPhoto Window to the Attach window in the browser.
If you want to access the files with iPhoto not running:
For users of 10.6 and later: You can download a free Services component from MacOSXAutomation which will give you access to the iPhoto Library from your Services Menu.
Using the Services Preference Pane you can even create a keyboard shortcut for it.
For Users of 10.4 and 10.5 Create a Media Browser using Automator (takes about 10 seconds) or use this free utility Karelia iMedia Browser
Other options include:
Drag and Drop: Drag a photo from the iPhoto Window to the desktop, there iPhoto will make a full-sized copy of the pic.
File -> Export: Select the files in the iPhoto Window and go File -> Export. The dialogue will give you various options, including altering the format, naming the files and changing the size. Again, producing a copy.
Show File: a. On iPhoto 09 and earlier: Right- (or Control-) Click on a pic and in the resulting dialogue choose 'Show File'. A Finder window will pop open with the file already selected. 3.b.
b: On iPhoto 11 and later: Select one of the affected photos in the iPhoto Window and go File -> Reveal in Finder -> Original. A Finder window will pop open with the file already selected.
Regards
TD