Try the following:
1 - delete the iPhoto preference file, com.apple.iPhoto.plist, that resides in your
User/Home/Library/ Preferences folder.
2 - delete iPhoto's cache file, Cache.db, that is located in your
User/Home/Library/Caches/com.apple.iPhoto folder (Snow Leopard and Earlier).
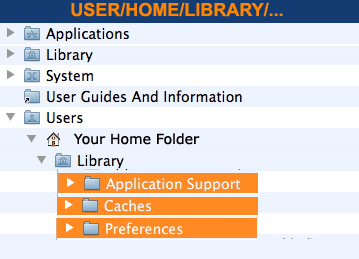
or with Lion and Mt. Lion from the User/Library/Containers/com.apple.iPhoto/
Data/Library/Caches/com.apple.iPhoto folder
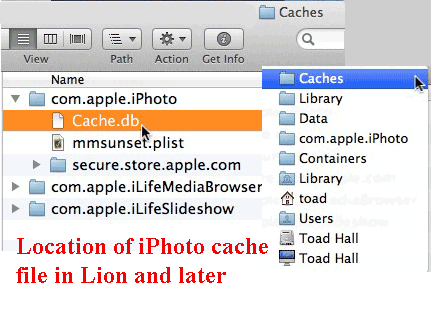
3 - launch iPhoto and try again.
NOTE 1: If you're moved your library from its default location in your Home/Pictures folder you will have to point iPhoto to its new location when you next open iPhoto by holding down the Option key when launching iPhoto. You'll also have to reset the iPhoto's various preferences.
NOTE 2: In Lion and Mountain Lion the Library folder is now invisible. To make it permanently visible enter the following in the Terminal application window: chflags nohidden ~/Library and hit the Enter button - 10.7: Un-hide the User Library folder.
If that doesn't help it might be another preference file that's causing the problem. Here's how to sort that out:
Trouble Shooting Preferences
NOTE: In Lion and Mountain Lion the Library folder is now invisible. To make it permanently visible enter the following in the Terminal application window: chflags nohidden ~/Library and hit the Enter button - 10.7: Un-hide the User Library folder.
1 - close all applications.
2 - open your Home/Library folder and Option-drag (copy) the Preferences folder to the Desktop.
3 - select the contents of your Home/Library/Preferences folder and drag them into the Trash bin in the Dock. You will be asked to provide your Admin password.
4 - reboot. Be sure to know your account's username and password as you will be asked to log in with it.
5 - run the application again and determine if the problem(s) is fixed.
6 - If the problem is fixed:
A - open the working Home/Library/Preferences folder.
B - Open the Preferences folder on the Desktop, select all of the contents and drag them into the working Home/Library/Preferences folder.
C - When the Copy window pops up check the "Apply to All" check box and then click on the Don't Replace or Skip button.
D - reboot.
7 - If the problem is NOT fixed, drag the contents of the Preference folder on the Desktop into the Home/Library/Preference folder and replace the entire contents that were created by clicking on Replace.
8 - reboot and you're back as square one.
Note: keep the Preference folder on the desktop until you're sure all registration info for your apps are working. If not you can copy the required files from the desktop pref folder to the working one.
OT