The solution has been given numerous times throughout this thread but not any more recently than 2013 as far as I can see. Figured I'd update since I'm always one to go to the most recent replies for a solution.
iBackupBot is the only way to get rid of your iMessage attachments, that I have discovered. And believe me, I initially spent hours researching.
Download for free: http://www.icopybot.com/itunes-backup-manager.htm
(don't pay the $35, the trial allows you to do everything you need in order to removed SMS attachments)
I've written two versions- one for those that require extensive explanation & one for the more savvy. See below.
TECH SAVVY:
- Download iBackupBot
- Back up iPhone in iTunes
- Close iTunes
- Make a copy of iTunes backup in a different location (Library > Application Support > MobileSync > Backup)
- Open iBackupBot
- Most recent backup > Multimedia File Manager > Other Multimedia Files
- Delete files with extension "MediaDomain/Library/SMS"
- Go to System Files > MediaDomain > Library > SMS > Attachments
- Delete all folders that are not "0" in size.
IMPORTANT: DO NOT delete the folders that are sized at "0". These folders must remain in "attachments" for the restore to work properly.
OPTIONAL CLEANING (no reason not to)
Go to Most recent backup > Right Click > Clean
http://www.icopybot.com/blog/clean-up-iphone-junk-files-sms-message-attachments- camera-roll-photos-and-caches.htm
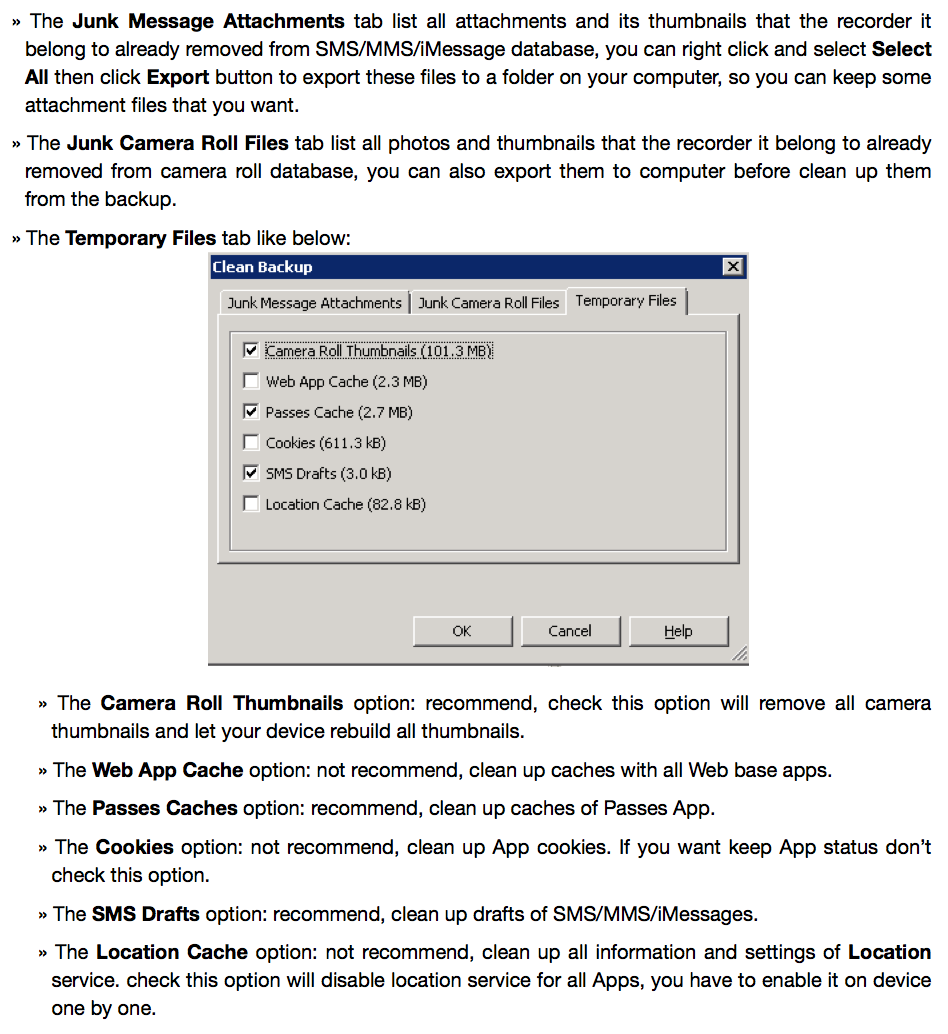
14. Close iBackupBot
15. Restore from Backup in iTunes
EXTENSIVE EXPLANATION:
- Download iBackupBot
- Back up iPhone in iTunes (to your computer)
Note: To be safe, back up your applications as well
- Upon completion, leaving phone plugged in, Close iTunes
- Locate iTunes backup folder in Library > Application Support > MobileSync > Backup
Note: If there are multiple folders within your "backup" folder and you're not sure which is the most recent, either "sort by date created" or Right Click Folder > Get Info
- Copy & Paste the folder of your most recent back up into another location on your hard drive (example: Desktop or Documents)
Note: Precautionary measure in case something goes wrong during your restore
- Open iBackupBot
Your most recent back up should auto populate in the "Backups" section.
- In "Backups", click the arrow to drop down your most recent backup folder
- Go to "Multimedia File Manager "
- Go to "Other Multimedia Files" tab within the "Multimedia File Manager "
- Select & Delete all files with extension "MediaDomain/Library/SMS"
Note: You may want to export these images before deleting if you care to have them in the future
- Once deleted, Navigate to the "System Files" folder (first folder below parent backup folder)
- Go to "MediaDomain > Library > SMS > Attachments"
- Sort the folders by "size" > select & delete all folders that are not "0" in size.
IMPORTANT: DO NOT delete the folders that are sized at "0". These folders must remain in "attachments" for the restore to work properly.
OPTIONAL STEP (suggested)- Otherwise, move onto STEP 14
14. Close iBackupBot (it will automatically save all revisions to the backup, you were essentially editing the files as if you were in a "Finder")
15. Open iTunes & "Restore from Backup" (goes without saying, you should restore from the same backup in which you were just working with in iBackupBot)
Hope this helps a few of you out there! Sorry about the length. I know some require more explanation than others so I didn't want to disregard that 🙂 Good luck with it!