
Using AppleScript that is compiled into an application, I pressed the command key and drag/dropped that application onto the Finder toolbar. With one or more Finder items selected, it will pop a dialog with each file presented accordingly. Optionally, I replaced the standard Script icon with another borrowed from OS X. The steps to arrive at the above appear lengthy, but are not complicated and should take about 10 minutes without the optional icon steps.
Example:
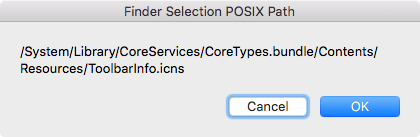
Code:
tell application "Finder" to set theSel to selection as alias list
if (count of theSel) is equal to 0 then
display alert "No Finder item(s) selected. Quitting." as critical giving up after 5
return quit
end if
repeat with k from 1 to count of theSel
set item k of theSel to POSIX path of item k of theSel
end repeat
set tid to AppleScript'stext item delimiters
set AppleScript'stext item delimiters to return
-- panel will disappear on its own after 15 seconds
display dialog (items of theSel) as text with title "Finder Selection POSIX Path" giving up after 15
set AppleScript'stext item delimiters to tid
return
Steps:
- Copy/paste the above AppleScript into the AppleScript/Script Editor
- Click the hammer in the toolbar to compile
- File menu : Save…
- Name it posix_path
- Location: where you want
- File Format: text (.applescript will be the file extension now)
- Line Endings: (ignore)
- Hide Extension: unchecked
- Save
- Option + File menu : Save As…
- Name: POSIX path
- Location: Desktop
- File Format: Application
Options: unchecked
- Hide Extension is checked now
- Save
- Open new Finder window
- command key + drag/drop POSIX path application to the Finder window toolbar
- This is an alias to the application on the Desktop.
- Select file/folder icons and click the new toolbar POSIX path item.
- Optional custom application icon
- Find a System Icon
- In Finder, press shift+command+G
- Copy/paste the following into that window, and then press Go
- /System/Library/CoreServices/CoreTypes/Contents/Resources
- In the resulting Finder window, press command+J, and select show icon preview.
- Option Drag/Drop (copy) the Toolbarinfo.icns file to your Desktop
- Right-click on your newly compiled POSIX path application
- Show Package Contents
- Double-click Contents
- Double-click Resources
- Rename applet.icns to applet.icns.bak
- Drag/Drop the Toolbarinfo.icns into the Resources folder, and rename it to applet.icns
- Close this Window
- In the Finder, press option+command+esc to force quit the Finder (restart it). The new application icon should be present, or will be shortly.