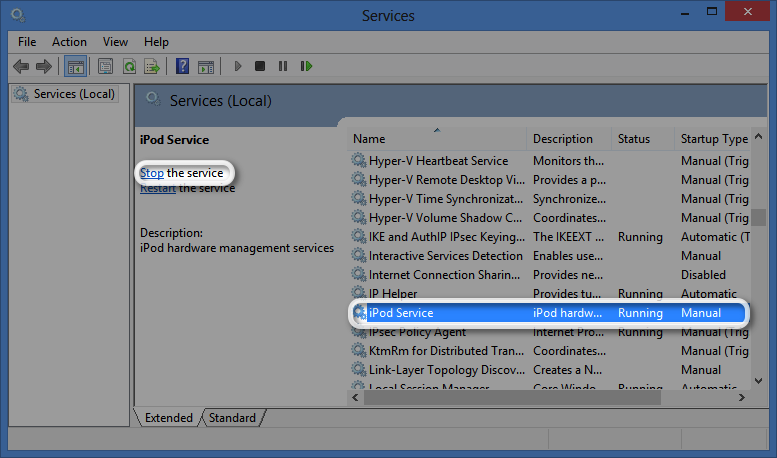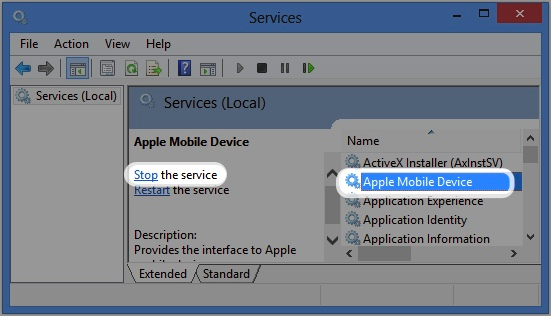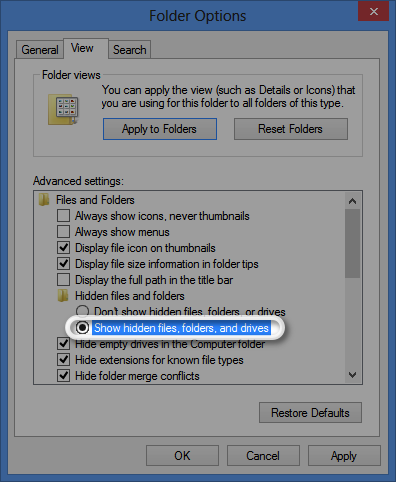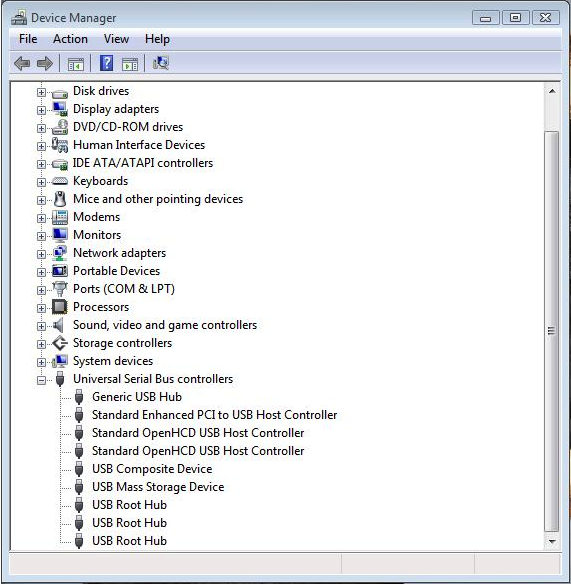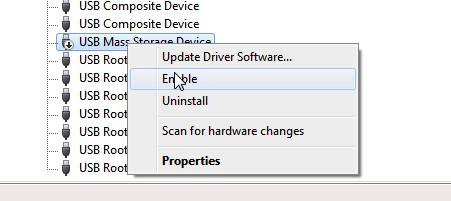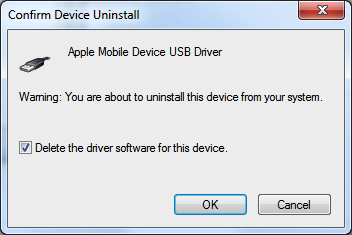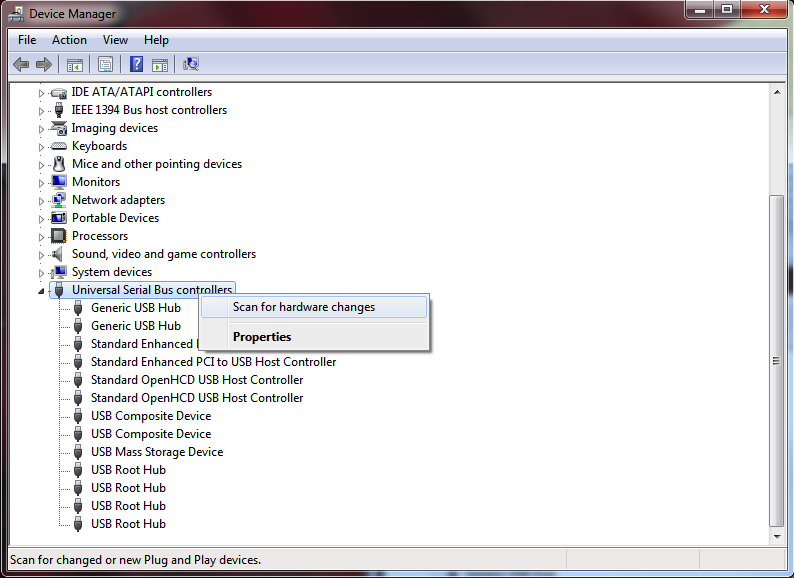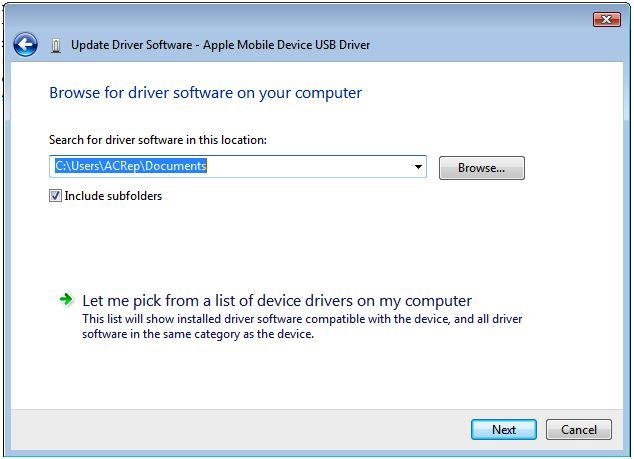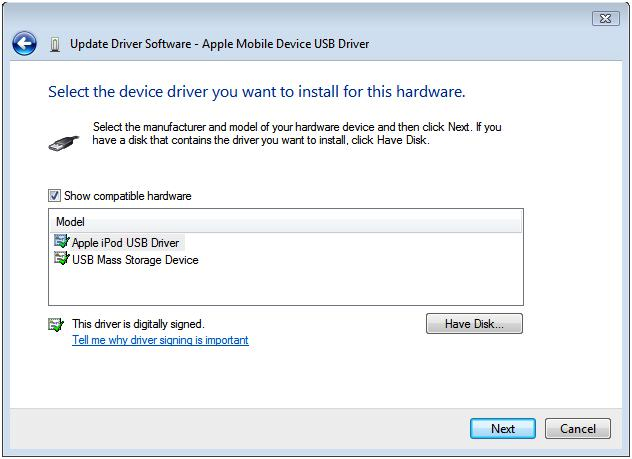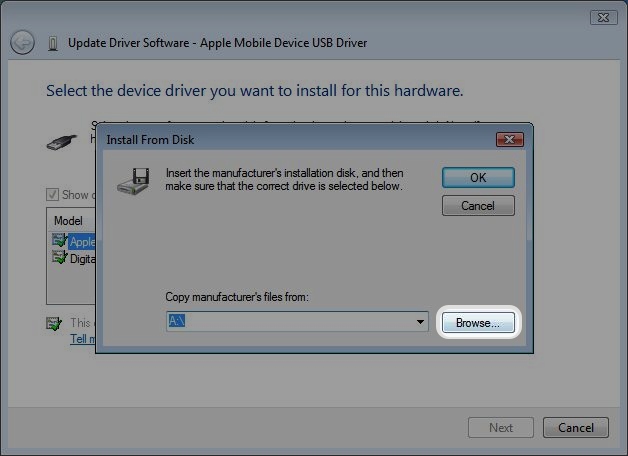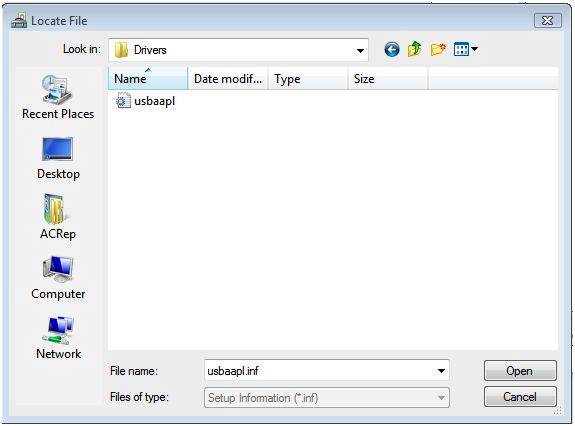Hi bobsteph,
Welcome to the Support Communities! It sounds like you've already tried some troubleshooting steps, but iTunes is still not recognizing your two iPods.
The resource below has troubleshooting steps to take in a specific order to address this issue. I can understand your frustration, but hopefully trying these steps will resolve the issue.
This article is quite extensive, so I've highlighted below only the sections that apply to Windows 8 and iPod Classic. Click on the link for complete details.
iPod: Appears in Windows but not in iTunes - Apple Support
http://support.apple.com/en-us/TS1363
If you haven't already done so, try the steps in the iPod Troubleshooting Assistant (choose your iPod model from the list).
If the issue remains after following your iPod's troubleshooting assistant, follow the steps below.
- Close iTunes and disconnect the iPod.
- Move the cursor to the upper right corner to open the Charm Bar.
- In the search field, type Services.
- Choose Settings, below the search field.
- Select "View local services" on the right side of the screen.
- Scroll down, select iPod Service, and click "Stop the service."
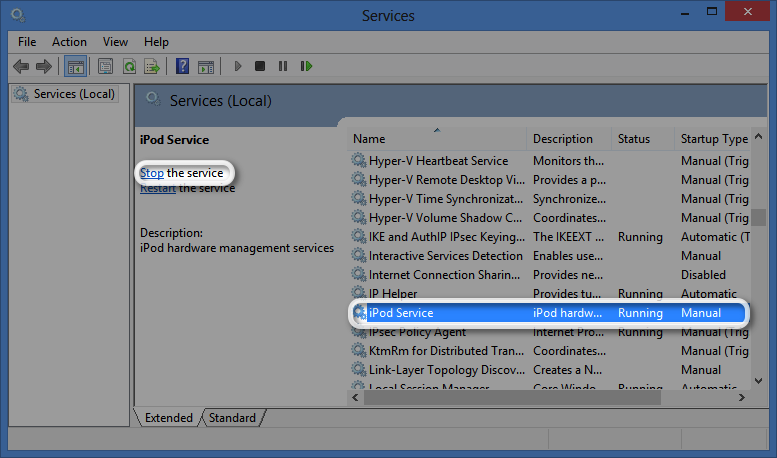
- After the service has stopped, click "Start the service."
- After the iPod Service has started again, open iTunes and connect the device.
This service is used by:
- iPod shuffle (3rd generation and later)
- iPod nano (3rd generation and later)
- iPod classic
If you don't have one of the devices listed above, this step doesn't apply to you. If you do have one of the above model iPods, restart the AMDS service as follows.
- Close iTunes and disconnect the iPod.
- Move the cursor to the upper right corner to open the Charm Bar.
- In the search field, type Services.
- Choose Settings, below the search field.
- Select "View local services" on the right side of the screen.
- Select Apple Mobile Device and click "Stop the service."
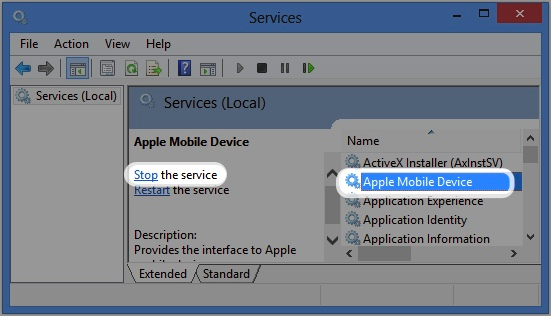
- After the service has stopped, click "Start the service."
- After the Apple Mobile Device service has started again, open iTunes and connect the device.

- Move the cursor to the upper right corner to open the Charm bar.
- In the search field, type Computer and press the Return key.
- Open Local Disk C:. If Windows is installed on a different drive, open that drive letter instead.
- Open the Users folder.
- Double-click the folder that has your user name.
- If you see an AppData folder, skip to step 9. If you don't see an AppData folder, proceed to the next step.
- Click the View tab and click the Options button, on the far right.
- In the Folder Options window, click the View tab.
- Select "Show hidden files and folders."
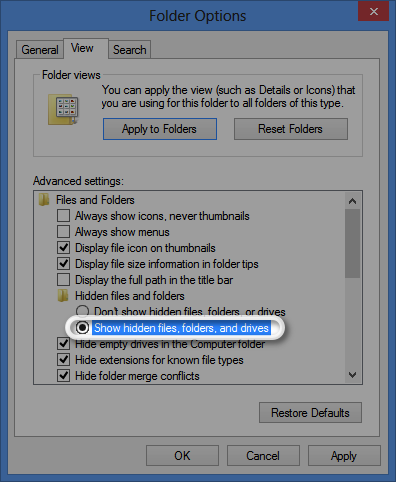
- Click OK.
- Open the AppData folder.
- Open the Local folder.
- Right-click the Temp folder and choose Delete from the shortcut menu.
- In the confirmation dialog that appears, click Yes.
- If you are unable to delete the Temp folder, close all programs, especially any of those in the Notification area (system tray) of the Windows Task bar (shown below). Then, repeat step 13.
- Restart your computer.
- Install the latest version of iTunes and connect your iPod.
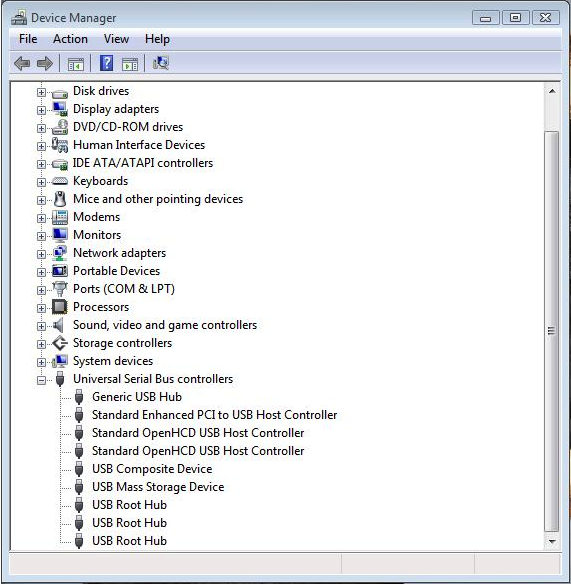
- Connect the device to your computer.
- Quit iTunes if it opens.
- Open the Device Manager as follows:
For Windows 8: Move the cursor to the upper right corner, click the magnifying glass, type devmgmt.msc, and press Return. The Device Manager window should open.
- Click the plus (+) icon (or disclosure triangle (
 ) for Windows 7 and Windows 8) next to "Universal Serial Bus controllers" to expand the section.
) for Windows 7 and Windows 8) next to "Universal Serial Bus controllers" to expand the section.
- Locate Apple Mobile Device USB Driver in this list.
- If Apple Mobile Device USB Driver is displayed without any downward arrow, "!", or "?" symbols over it, then this driver was successfully installed. Proceed to the next section titled "Change your iPod's drive letter."
- If Apple Mobile Device USB Driver isn't listed, proceed to the section below titled "If the Apple Mobile Device USB Driver isn't listed."
- If Apple Mobile Device USB Driver has a downward arrow next to it, this indicates that this device is disabled. To enable the device, right-click its entry in Device Manager and choose Enable from the shortcut menu.
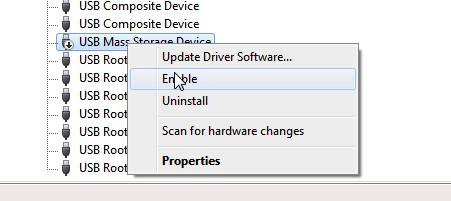
- If Apple Mobile Device USB Driver is listed but has an exclamation mark or question mark over it, continue with the next steps to reinstall the Apple Mobile Device driver.
- Right-click Apple Mobile Device USB Driver in Device Manager and choose Uninstall from the shortcut menu.
- In the resulting dialog box, select "Delete the driver software for this device" and click OK.
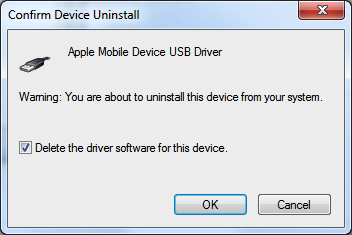
- In the Device Manager window, right-click "Universal Serial Bus controllers" and choose "Scan for hardware changes" from the shortcut menu.
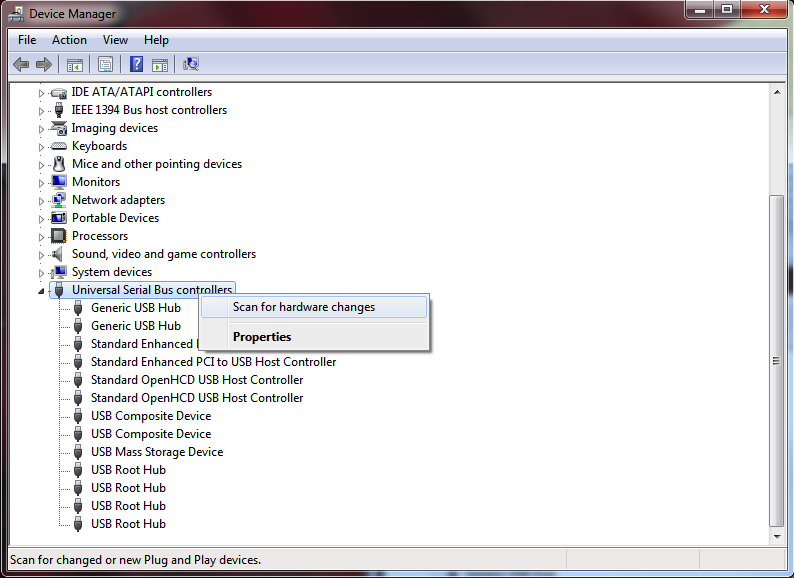
Windows automatically reinstalls the necessary drivers and attempts to remount the device.
If the Apple Mobile Device USB Driver entry still has an exclamation mark or question mark over it, continue with the next steps to manually update the Apple Mobile Device driver.
- Right-click the Apple Mobile Device entry in Device Manager and choose Update Driver Software.
- Select "Browse my computer for driver software."
- Select "Let me pick from a list of device drivers on my computer."
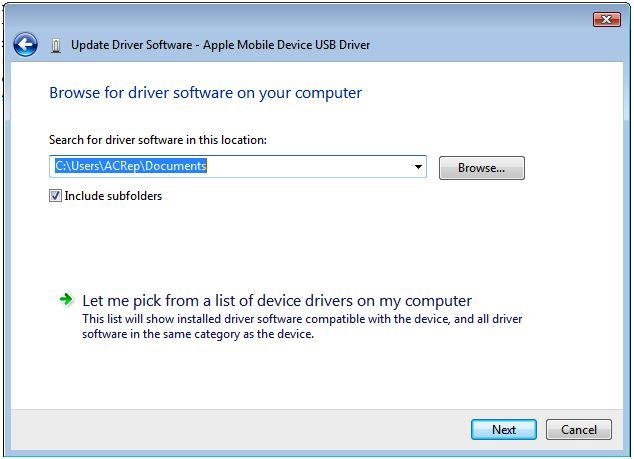
- Click the Have Disk button. If the Have Disk button isn't present, choose a device category such as Mobile Phone or Storage Device, if listed, and click next; the Have Disk button should now appear.
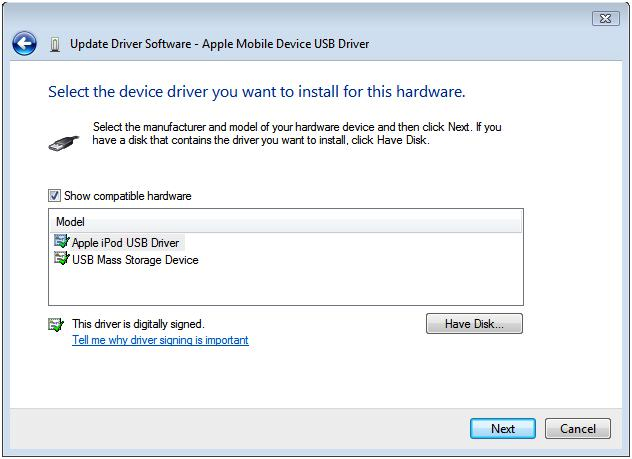
- Click the Browse button.
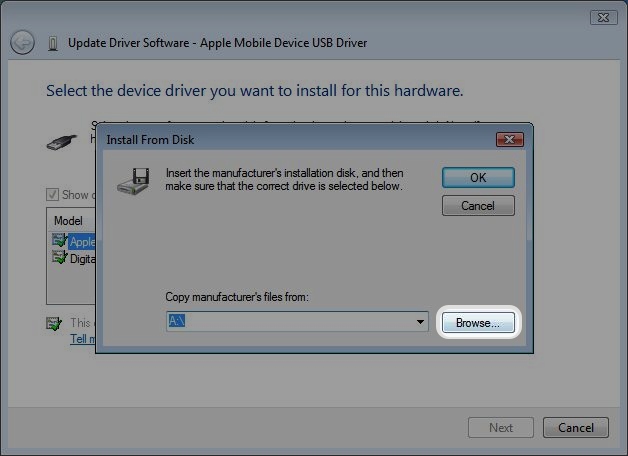
- Navigate to the following location: C:\Program Files\Common Files\Apple\Mobile Device Support\Drivers.
Note: If using a 64-bit version of Windows Vista, Windows 7, or Windows 8, navigate to C:\Program Files (x86)\Common Files\Apple\Mobile Device Support\Drivers.
- Double-click the "usbaapl" file.
Note: This file will be called "usbaapl64" if you have a 64-bit version of Windows. If you don't see "usbaapl64" here, or if there is no Drivers folder, look in C:\Program Files\Common Files\Apple\Mobile Device Support\Drivers.
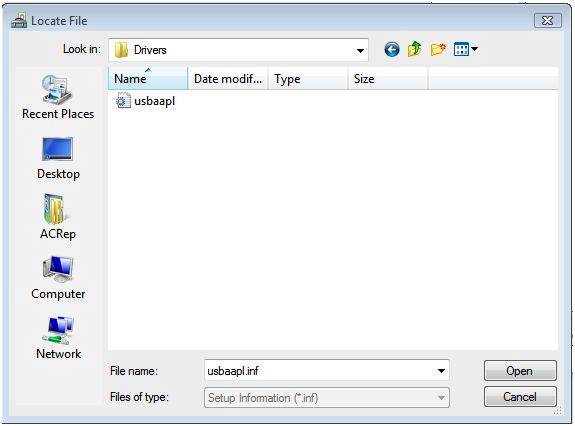
- Click Open.
- Click Next and click Finish.
- Restart your computer. Leave the device connected to the computer while restarting.
Note: During installation, if a message appears stating that the software you are installing "has not passed Windows Logo testing," click Continue Anyway to continue installing the drivers.
- Open the Device Manager in Windows, as follows:
Windows 8: Move the cursor to the upper right corner, click the magnifying glass, type devmgmt.msc, and press Return. The Device Manager window should open.
- Expand the following sections (not all sections may be listed):
- Disk Drives
- Imaging Devices
- Other Devices
- Portable Devices
- Universal Serial Bus Controllers
- Reconnect your iPod. Look for any entry that appears when the iPod is connected.
- Right-click the Unknown Device entry and choose Properties from the shortcut menu.
- Click the Details tab. In the drop-down menu, choose Hardware IDs.
- See if the listed hardware ID starts with "USB\VID_0000&PID_0000". If it does, Windows cannot read the hardware IDs of the device, and has replaced them with all zeros. This is typically caused by a faulty USB connection or an incompatibility with your USB chipset drivers.
- Disconnect your iPod and unplug all USB devices from your computer.
- Shut your computer down and then power it back on.
- Open the Device Manager and reconnect your device, testing each USB port for approximately 30 seconds to see if your device is recognized.
- Test with an alternate USB cable that you know works if one is available.
- Temporarily disable USB 2.0 root hubs by looking for any "USB Enhanced Host Controller" or "USB 2.0 Host Controller" (or similar) entries in the Device Manager under the USB Controllers section. Right-click on each of these entries and choose "Disable."
Note: This may temporarily disable your USB keyboard or mouse. If it does, disconnect your USB keyboard and mouse. Or, if you are using a portable PC, connect an external keyboard and mouse.
- After disabling USB 2.0, reconnect your device.
- If your device shows up in iTunes, try re-enabling your USB 2.0 root hubs by right-clicking on their entries in the Device Manager, and choosing Enable. If the issue returns, you may disable the USB 2.0 hubs as a temporary work-around, keeping in mind that syncing will occur slowly (at USB 1.1 speeds). Then, consult your computer manufacturer for any updates for your USB 2.0 chipset.
Note: If Unknown Device appears in Device Manager when connecting your device to more than one known-good computer with more than one known-good USB cable, your device may require service.
Contact Apple. Wherever you live in the world, you can find your device's service options at the
Online Service Assistant. You may have questions about servicing your device, and you can find answers to frequent questions in this
FAQ. If there is an Apple Retail Store nearby,
find the closest store and then
make a reservation through the online Apple Store Concierge. Reservations are strongly recommended.
- Right-click the iPod entry in Device Manager and choose Update Driver from the shortcut menu.
- Select "Browse my computer for driver software."
- Select "Let me pick from a list of device drivers on my computer."
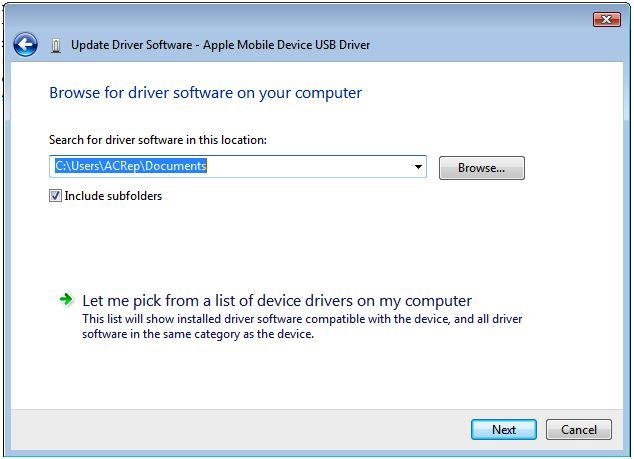
- Click the Have Disk button. If the Have Disk button isn't present, choose a device category such as Mobile Phone or Storage Device, if listed, and click next; the Have Disk button should now appear.
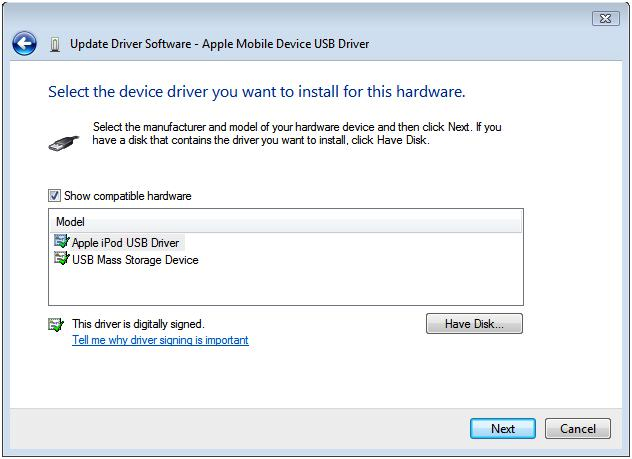
- Click the Browse button.
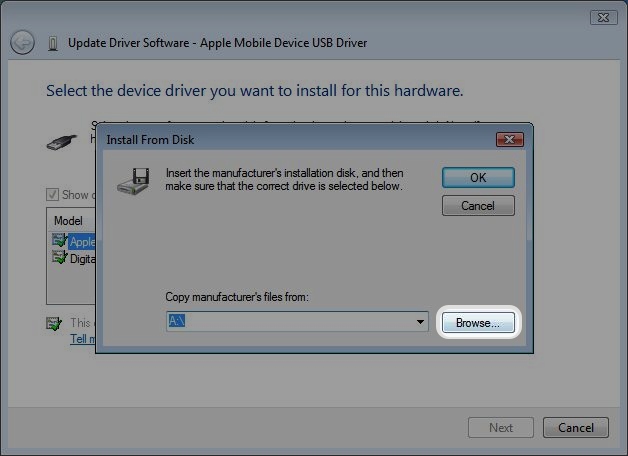
- Navigate to the following location: C:\Program Files\Common Files\Apple\Mobile Device Support\Drivers.
Note: If using a 64-bit version of Windows Vista, Windows 7, or Windows 8, navigate to C:\Program Files (x86)\Common Files\Apple\Mobile Device Support\Drivers.
- Double-click the "usbaapl" file.
Note: This file will be called "usbaapl64" if you have a 64-bit version of Windows. If you don't see "usbaapl64" here, or if there is no Drivers folder, look in C:\Program Files\Common Files\Apple\Mobile Device Support\Drivers.
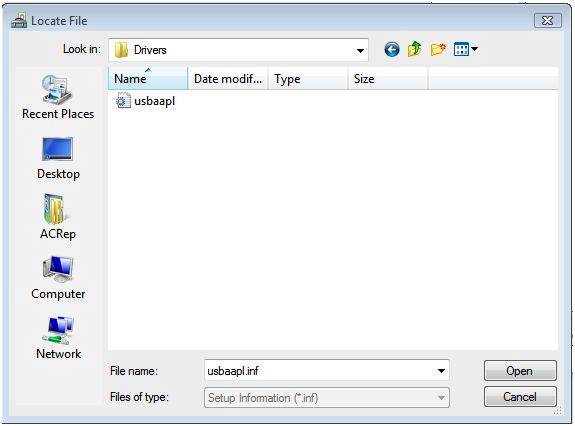
- Click Open.
- Click Next and then click Finish.
- Restart your computer. Leave the device connected to the computer while restarting.
If you haven't already done so when following the Troubleshooting Assistants linked at the beginning of this article, remove and reinstall iTunes.
Note: Songs you purchased from the iTunes Store or imported from CDs are saved in your My Music or Music folder by default and aren't deleted when you remove iTunes.
Windows Vista, Windows 7, or Windows 8: Follow these steps to remove and reinstall iTunes.
If your iPod is recognized successfully on a different computer, and the steps above didn't resolve your issue, there is likely some other system issue on your computer that is the cause. This may require you to repair or reinstall Windows. If you need assistance with this, contact whomever supports Windows on your computer. In most cases, this will be the computer manufacturer.
I hope this information helps ....
- Judy