Hello once more!
Holiday greetings to you as well! 😀
If your wife made Time Machine-back-ups then you've opened up ways to installing Yosemite that aren't perhaps 100% safe.
The short of it:
- First, we can make a Yosemite installer-USB on a thumbdrive you might have laying around. It needs to be a thumbdrive of at least 8GB
- We can boot from that thumbdrive, erase your entire disk and attempt to install then.
- Once install was successful, use setup assistant or migration assistant to recover your data and applactions from Time Machine.
The risks:
- Be aware that, if you still cannot install Yosemite after erasing the entire disk, you can only try to reinstall Snow Leopard from the original install-DVD. Keep it ready in case you need it.
- Following this guide will also destroy any extra partitions you might have created, including Boot Camp should you use it. You will need to re-setup Boot Camp, reinstall Windows. Time Machine does not back-up content in Windows!
- If that also fails, your HDD needs replacement. Don't start with this guide unless you have spare computers to work on and time to bring the computer to a repair shop.
- Also, maybe it's all just not worth the risk or the potential cost to you. You decide. Just don't stop making Time Machine back-ups because your drive or your partition-table might be failing.
Please first check at " > System Preferences > Time Machine" when the last successful back-up was completed. Also click the [options]-button to make sure no important directories are being EXcluded from Time Machine.
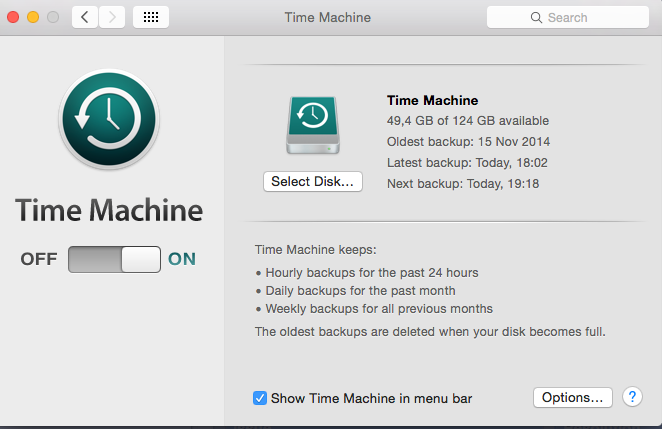
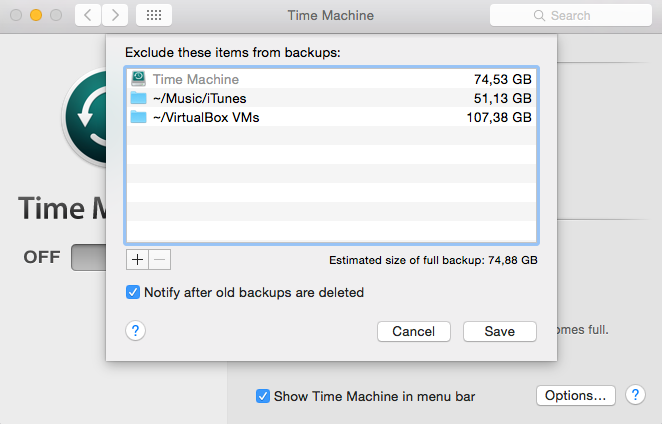
Lastly, you could browse the Time Machine back-ups itself on your external drive to see with your own eyes if things are backed-up there.
Here's where the guide starts in earnest, please read through it before you start:
1/ Go to your Applications-folder in the Finder and trash the file called "Install OS X Yosemite" Re-download it from the Mac App Store. Make sure your internet connection is absolutely stable. Preferably, disable security software including OS X firewall from "System Preferences > Security" and wifi from "System Preferences > Network" on your Mac and connect an ethernetcable straight from your computer to your modem/router without hubs, switches, etc in between. https://itunes.apple.com/app/os-x-yosemite/id915041082?mt=12
- test if this perhaps has already solved your problem. If so, enjoy Yosemite 🙂
2/ Plug in the thumbdrive, open Disk Utility from /Applications/Utilities/ and find your thumbdrive in the left column. Unplug all other drives from your Mac if you have any connected, including your Time Machine drive. Click on the not-indented mention of your thumbdrive - probably "XXGB DRIVENAME", find the [erase]-tab to the right. Use the formatting "mac os extended (journaled)" and pick the name Untitled (with capital U, this is important later)
3/ Once successfully formatted, open the Terminal, also from /Applications/Utilities/, and copy-paste the command below into the Terminal, after the $:
sudo /Applications/Install\ OS\ X\ Yosemite.app/Contents/Resources/createinstallmedia --volume /Volumes/Untitled --applicationpath /Applications/Install\ OS\ X\ Yosemite.app --nointeraction
Press return and when it asks for a password, please be aware that you will not see any dots or stars **** - you will have to enter your login/admin-password blindly and press return again.
If successful, you will see the Terminal working on turning the thumbdrive into a bootable installer.
4/ Afterwards, shut down your Mac, boot the computer with the [alt]-key pressed on your keyboard (sometimes [option]-key) and a startup manager will appear where you will see the Yosemite-installer to boot from. Do this.
After a few minutes, you will see a Utilities-screen. Choose Disk Utility, click on your computer's internal HDD - usually "XXXGB Hitachi" or "XXXGB WD" - and erase the entire drive to Mac Os Extended (journaled). Choose any name you like, as long as it doesn't contain special characters. To be clear: erase not just the indented Macintosh HD partition, but the whole XXXGB drive. Now you'll understand why having a good Time Machine back-up is important.
5/ Once the erase is completed (usually takes no longer than a few seconds), close Disk Utility and proceed to install Yosemite on your computer.
After installing, you'll be presented with a screen that asks you: "Do you already have a Mac?" At this screen, plug in your Time Machine and choose to recover your entire system from it.
Long guide, but did it work?