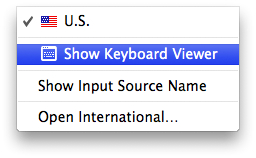My caps lock key isn't working on my MacBook Pro
My caps lock key isn't working on my MacBook Pro. I can use capital letters but only if i click the shift and thats annoying. When i click the shift the shift icon comes up in the top right corner of my screen to show its on but when i click the caps lock key nothing happens like it used to light up green when i clicked it. Before anyone says go into system preferences and go to modifier keys and restore them or make sure caps lock is on caps lock I've tried that already I've searched it up and can't find anything similar. Help as soon as possible would be appreciated because it really is annoying 🙂
MacBook Pro with Retina display