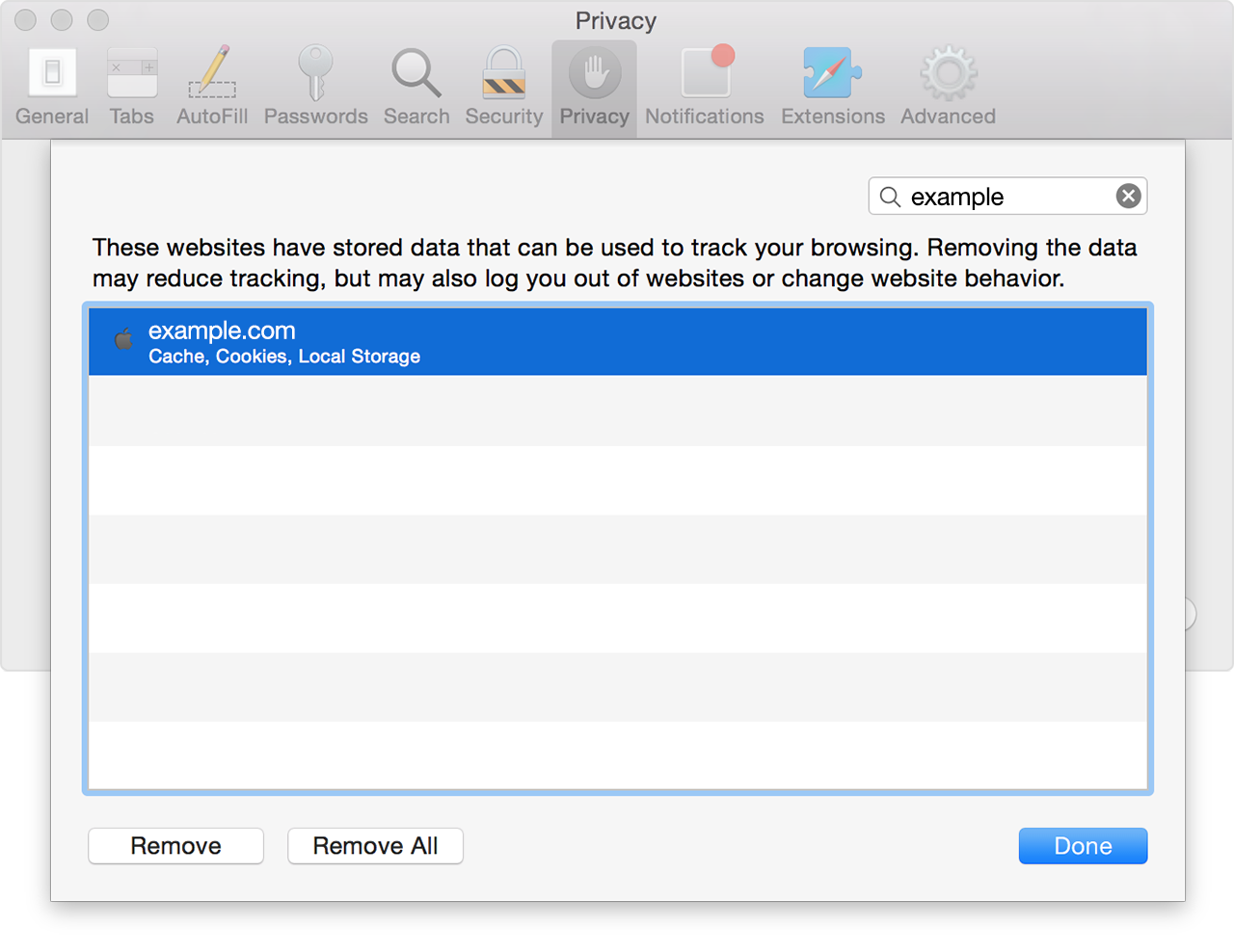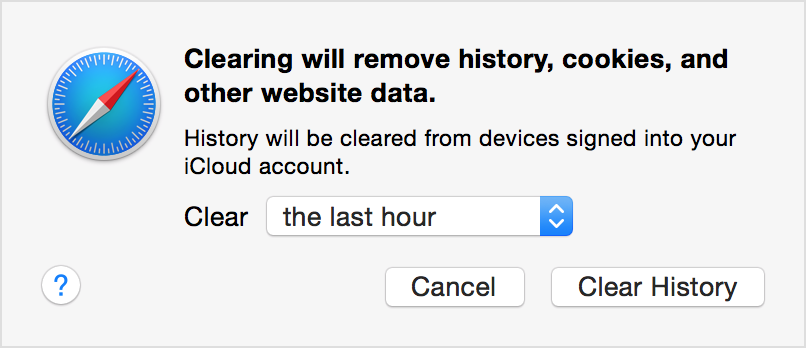Check Safari extensions, or try removing cookies, cache, and other website data if a webpage or site doesn't load on your Mac.
Use the steps in this article if this happens in Safari on your Mac:
- You can’t log in to a secure website.
- A webpage repeatedly reloads or redirects.
- A message on a webpage tells you to remove or reset cookies.
- Some images, videos, or other items aren't displayed on a webpage, but other page elements load.
If you're logged into a user account that is restricted by Parental Controls or other web filtering software, some pages or page elements might not load if those sites aren't allowed. For example, embedded videos might not display if they're hosted on a site other than the one you're viewing. Check with your administrator to see if you can get access to the site that you're trying to view.
Some Safari extensions that block ads or other website content can prevent some page elements from displaying. You can temporarily turn off extensions, then re-load the page to see if this is the issue.
- Choose Safari > Preferences.
- Click Extensions.
- Select an extension, then deselect the checkbox "Enable… extension." Repeat this step for every extension that's currently installed.
Reload the page by choosing Choose View > Reload in Safari. If the webpage loads correctly, one or more extensions was blocking the content from loading. Re-enable an extension, then reload the page again to determine which extension is blocking the content you want to view.If the website still doesn't load with all of your extensions disabled, try the next steps in this article.
If only one webpage or website isn't working, you can remove data related to that site to see if it fixes the issue. Use these steps to remove cookies, cache, and other data stored by Safari for a specific site:
- Choose Safari > Preferences.
- Click the Privacy icon.
- Click the Details button.
- Search for the name or domain of the website whose data you want to remove.
- In the results list, click the domain (like example.com) that has data you want to remove.
- Click Remove.
- When you're finished, click Done and close the preferences window.
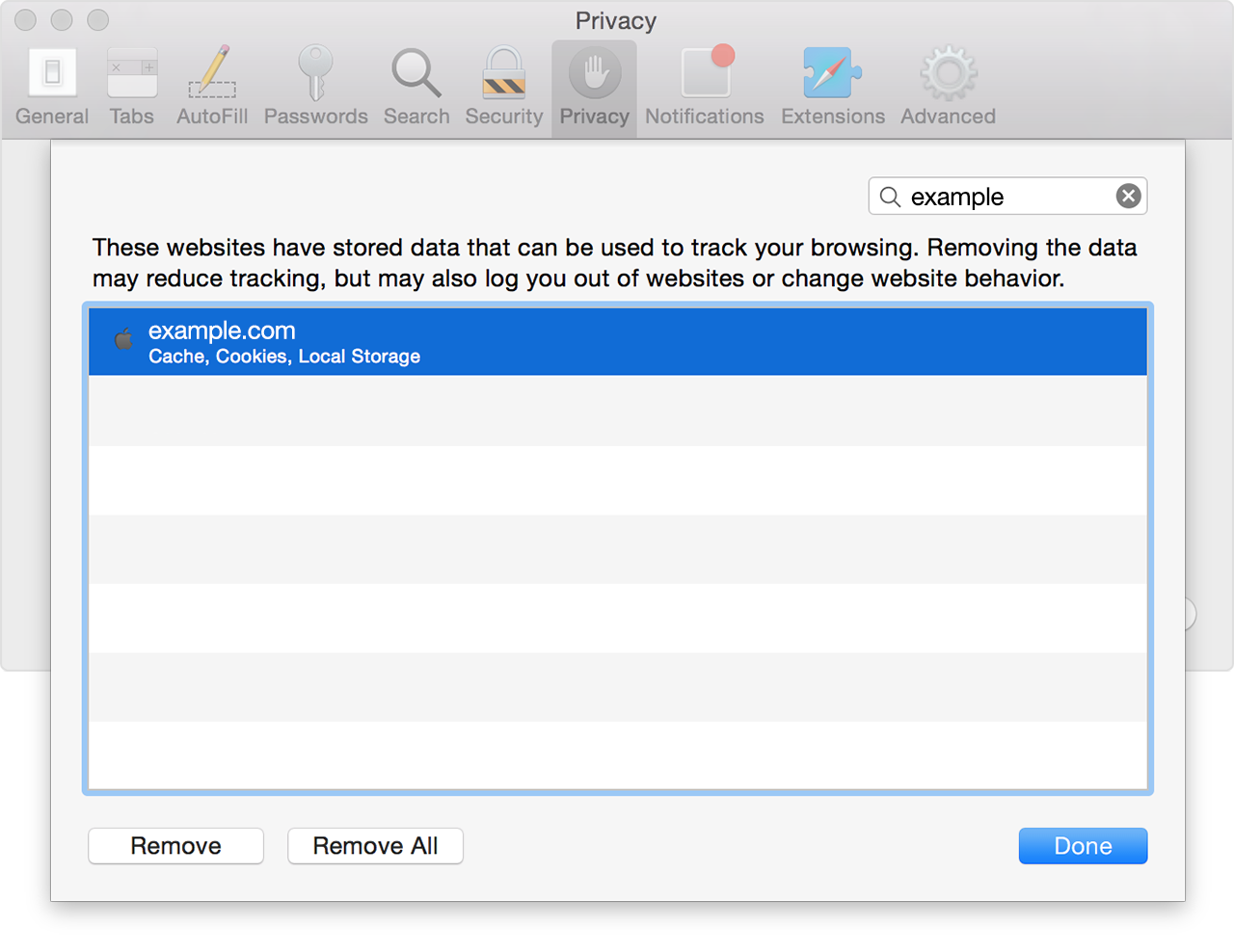
If you used the Private Browsing feature of Safari when visiting a website, you might not see the site listed here.
In OS X Yosemite, you can delete website data for the past hour, or past few days if websites or pages stopped loading recently.
- Choose History > Clear History and Website Data.
- In the sheet that appears, choose the range of data you want to remove from the Clear pop-up menu.
- Click Clear History.
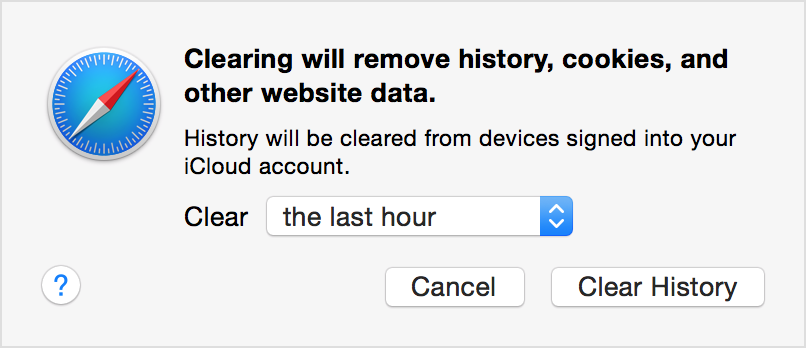
If you want to remove website data for all of the sites and pages you've ever visited, choose "all history" from the Clear pop-up menu. The option to Remove All Website Data in the Privacy pane of Safari preferences does this, too. These options also reset your browsing history and Top Sites.
To learn more about cache, cookies, and other website data, open Safari and search for the word "history" or "privacy" from the Help menu.