Part 2:
During the pause, I reread the Budget page of the template, and realized the table there was intended to contain a monthly budget, not an annual budget.
The instructions below assume that you will KEEP the original Budget table and use it to ENTER your MONTHLY budgeted amounts for each month.
If that is the case, the formula in column B of the new table should be a simple transfer and eliminate the /12 part.
B3: =Budget::Summary by Category::B2
Column C: This column will contain the expenditures occurring in the period between the dates in B2 and D2 in each of the categories. On January's table, these dates would be Jan 1, 2017 and Jan 31, 2017.
(In the version shown, I used Nov 15 and Nov 30 of 2014 to include only some of the dates on the table supplied with the Numbers 3.6.2 template's sample transactions.)
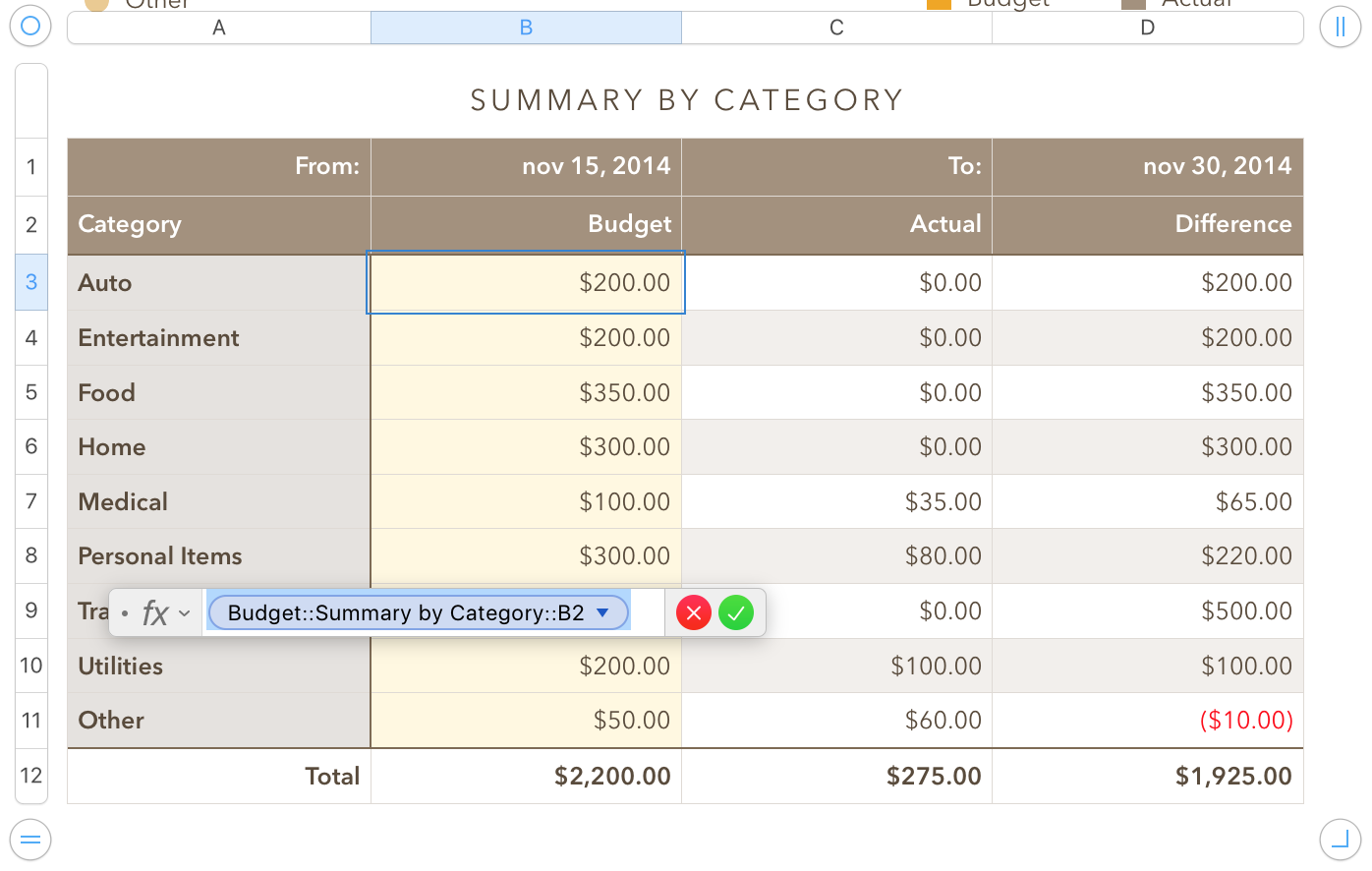
The formula in column C of the template uses SUMIF, as the amounts need to match only the category to be included in the sum. As we want the amounts to be in the correct category, on or after the beginning date, and on or before the ending date, we will use SUMIFS to match those three conditions.
C3: =SUMIFS(Transactions::D,Transactions::C,A3,Transactions::A,">="&B$1,Transaction s::A,"<="&D$1)
Column D: No changes.
Row 12 (Footer row): No changes.
This Sheet may now be duplicated 12 times , with eleven copies renamed to match the coming months, and their From and To dates edited to match the first and last date for the respective month.
The twelfth Sheet's table will be edited to become the Q1 summary.
Edit the formula in B3 to add *3, making the budget amounts cover the three month period.
B3: =Budget::Summary by Category::B2*3
(Numbers will replace the * with the multiplication sign ( × ), which is not a lower case letter x)
Fill down the column as before.
Edit the dates in B1 and D1 to show the first and last dates of Q1.
Duplicate the Sheet 4 times, renaming the first three to Budget - Q2, Q3 and Q4, and the last to Budget - First half.
Edit the dates in B1 and D1 of the Q tables to fit the beginning and ending dates of the quarters.
Edit the dates on the last table to match the first half start and end dates.
Edit the formula in B3 to replace 3 with 6:
B3: =Budget::Summary by Category::B2*6
Fill down.
Duplicate the last Sheet twice.
Edit the dates to match the start and end of the first half, the second half, and the full year, and rename the sheets to match.
Edit the formula in B3 of the full year table:
B3: =Budget::Summary by Category::B2*12
The charts should require no changes.
Regards,
Barry