<<tried the solution Offered by several others and they didn’t work. Infact, I lost all episodes of one podcast that I was trying from one suggestion>>
Liketoread, please provide more detail so we can get to the bottom of what didn’t work.
- Were you able to create a Station?
- How many Shows did you add to the Station?
- In the Podcasts settings below (left pic in image), what were your settings for Download Episodes & Delete Played Episodes?
- In your Station settings where any of your 5 settings different than the ones in Station settings below (middle pic in image)
In learning and testing the new Podcasts methods, you might want to simply create a test Station and put a couple Shows in it, then let the play Episodes play automatically in sequence by clicking the top ep.
iOS 11 Podcasts App – Simpler, but a Major Departure from iOS 10
The iOS 11 Podcasts App took a major step toward simplicity over previous versions, however, after first introducing Stations as a replacement for iTunes Playlists with iOS 10, it now forces a manual transition to Stations since iTunes Playlists no longer appear in the app. It also only permits Autoplay within Stations, introduces the term Shows and eliminates the Mark As Played feature for an individual podcast Episode or a selected group of Episodes.
To move around the app, one needs to understand three terms:
- Episode – a single event of a Show such as a single evening’s recording of the PBS NewsHour.
- Show – a podcast subscription, such as the daily PBS NewsHour.
- Station – a collection of Shows in whatever grouping you choose such as News
PODCASTS APP SETTINGS
It is wise to choose your preferences in iPhone>Settings>Podcasts before you subscribe to several Shows as those preferences will be the defaults for each Show. You can also change preferences for a particular Show, such as the PBS NewsHour by going to Library>Shows>PBS NewsHour, clicking the blue three-dot icon to the right of the Show’s name, then choosing Settings.
Note you can choose to download Only New Episodes as they become available, All Unplayed Episodes or none, should you choose to review an Episode’s title in Available Episodes on its Show’s screen before downloading it. You can also choose to keep played Episodes, should you wish to listen to them repeatedly, or delete them automatically once heard. Played Episodes remain on your device for 24 hours after being played, though the titles remain in Available Episodes on the Shows screen. A previous Episode, if still available, can be downloaded again by clicking the plus sign to the right of its title.
Below are my settings preferences for the Podcasts App (left), Stations (center) and Shows (right), which might be a handy starting point, if you have questions or problems.
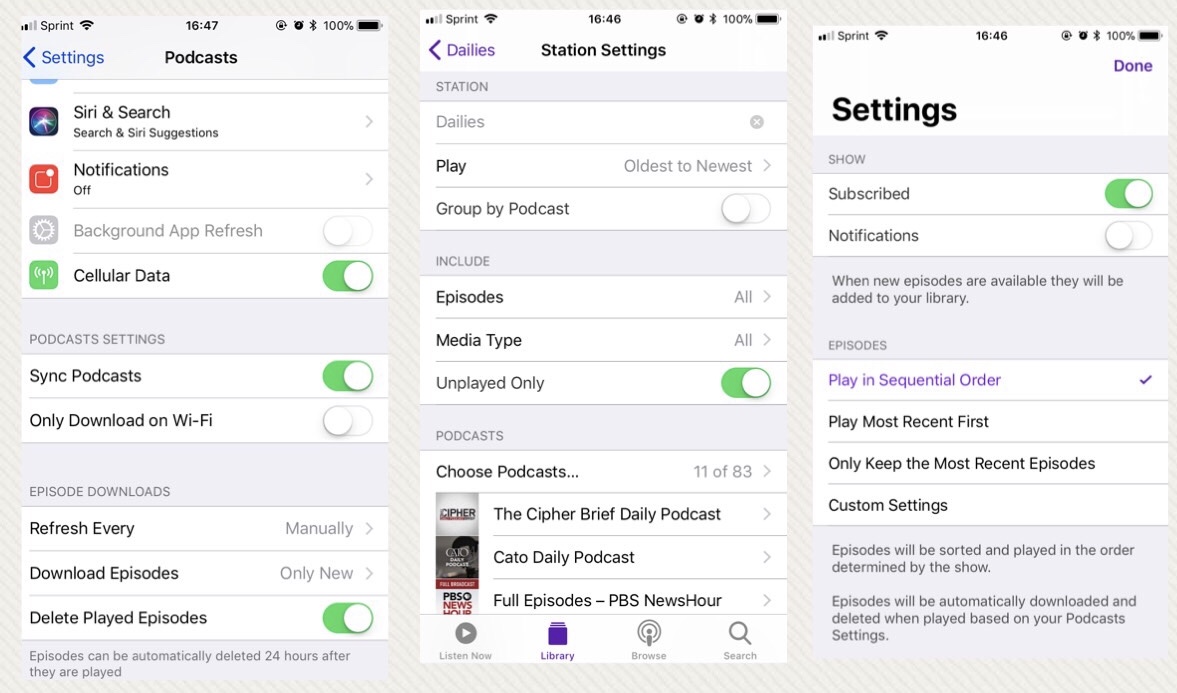
SUBSCRIBING TO A SHOW
You can subscribe to a Show using the search icon at the bottom of the app or through iTunes. You can also choose to download a single Episode rather than to subscribe to all future Episodes of a Show.
CREATING A STATION
Stations can be created, named and edited in the app at Library>Edit (upper right)>New Station or in iTunes. Shows can be added to a Station or removed by opening the Station in the Library screen and choosing Edit (upper right)>Settings>Choose Podcasts, then placing (or removing). a check mark to the right of the Show. A Station’s Shows can also be added or removed in iTunes.
You can group Episodes in a Station by Show. You can also manually order those Shows within the Station. In the Station settings (middle pic in the Tutorial below) turn on Group by Podcast. In the Sort By or Play option in Station settings chose Manual Show Order and adjust the order as you wish.
AUTOPLAY
Episodes can only be Autoplayed within a Station; but not in Listen Now, the Library Episodes list or in a Shows screen. Simply open a Station in the Library and click the top Episode. The remaining Episodes will play in sequence. In each Station’s settings you can designate whether the Episodes are sorted and played from oldest to newest, the reverse or manually. Episodes not fully downloaded can be streamed when on Wifi, however, Autoplay will stop at the Episode, if only on mobile data, regardless of the Podcasts App settings for mobile data.
SLEEP TIMER
While playing an episode tap the Play Bar at the bottom of the screen. You will see the horizontal Play progress bar and the Sleep Timer right under it.
PLAY TIME PROGRESS INDICATOR
The play time remaining shows up in the Episode screen being played. The time progress for the Episode being played can be seen by opening the Play Bar along the bottom of the screen, on the Lock Screen and, for the iPhone 6S and later, in the Control Center using 3D Touch. Just press-and-hold the Play icon.
SIRI
Siri enhances convenience and SAFETY, particularly when driving or walking quickly. For example just say “Play xxx Station in Podcasts” to have Siri open the app and Autoplay available Episodes in a Station.
REMOVING AN EPISODE
To remove an Episode from a Station, Episodes or Listen Now simply swish it to the left. It will no longer be in the list, however, it can be retrieved in Available Episodes on its Show page.
SYNC WITH ITUNES
As you transition to the iOS 11 Podcasts app, there may be some glitches when you first sync with iTunes. The best solution is to clean up iTunes after syncing by correcting mismatches. From then on syncing should be more accurate. Be sure to turn on Sync in the Podcasts app settings and check both Sync blocks in:
- Mac – iTunes>Preferences>Store
- Windows: - iTunes>Edit>Preferences>Store
FEEDBACK TO APPLE
The link to provide feedback on the Podcasts App to Apple is https://www.apple.com/feedback/podcasts_ios.html
HELP REFERENCES