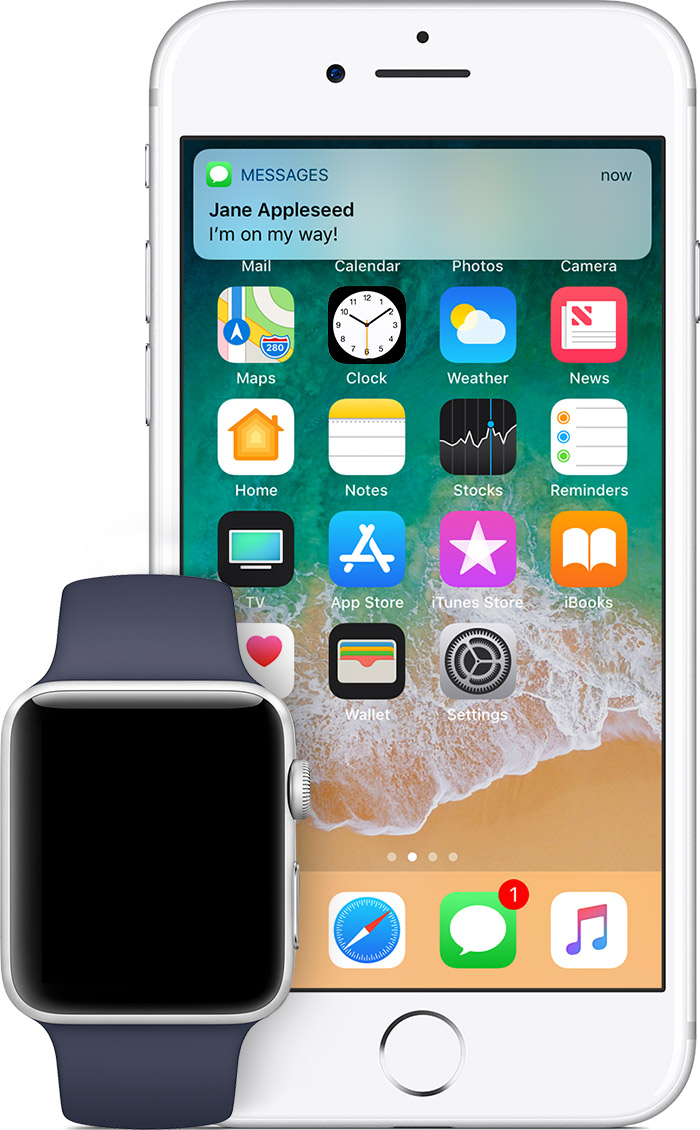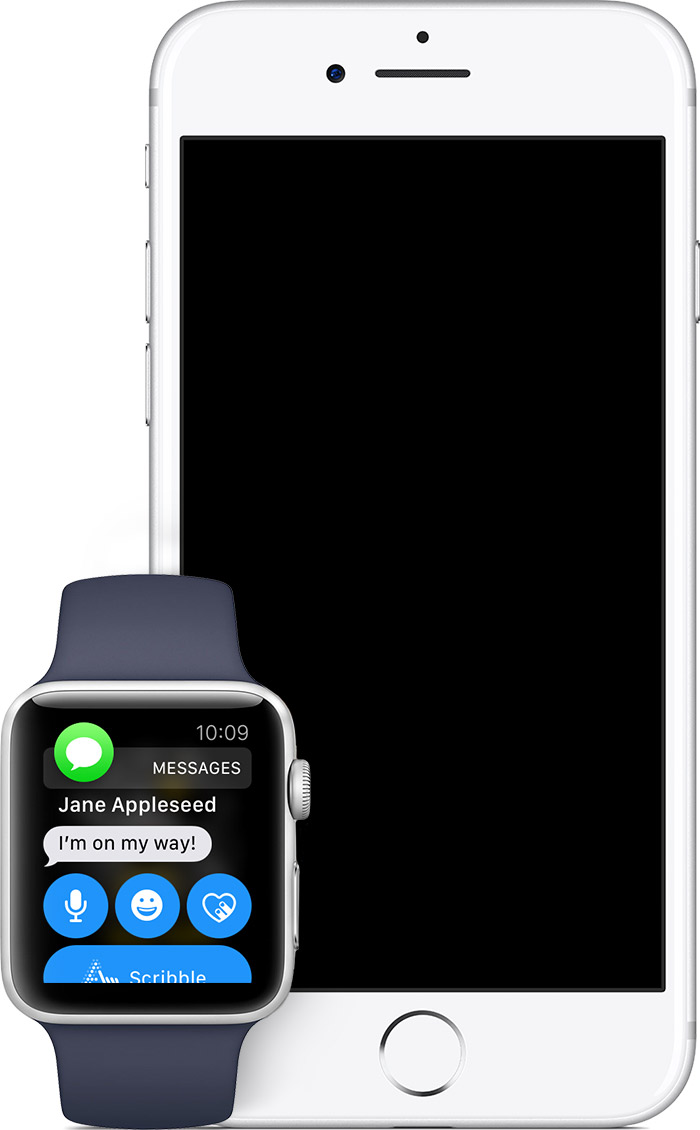How notifications work between your iPhone and the Apple watch depend on how it is configured. See this support document. Notifications on your Apple Watch - Apple Support
If the iPhone is locked, then notifications come to the watch. If the phone is not locked, then notifications come to the iPhone, if you have wrist detection turned on. Turning the sound off on the watch does not change that behavior, it does not make the phone make sounds.
Your notifications will go to your iPhone or your Apple Watch, depending on the device that you're using.
We'll send notifications to the device that you're using, so you can see them as soon as possible.
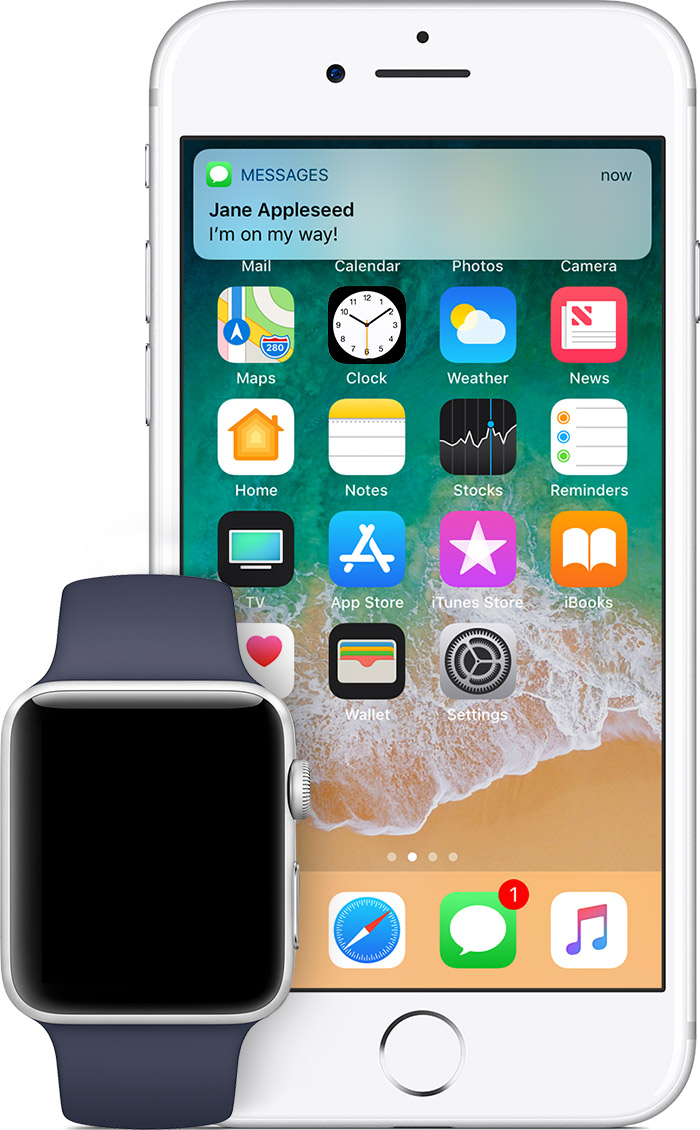
If your iPhone is unlocked, you'll get notifications on your iPhone, instead of your Apple Watch.
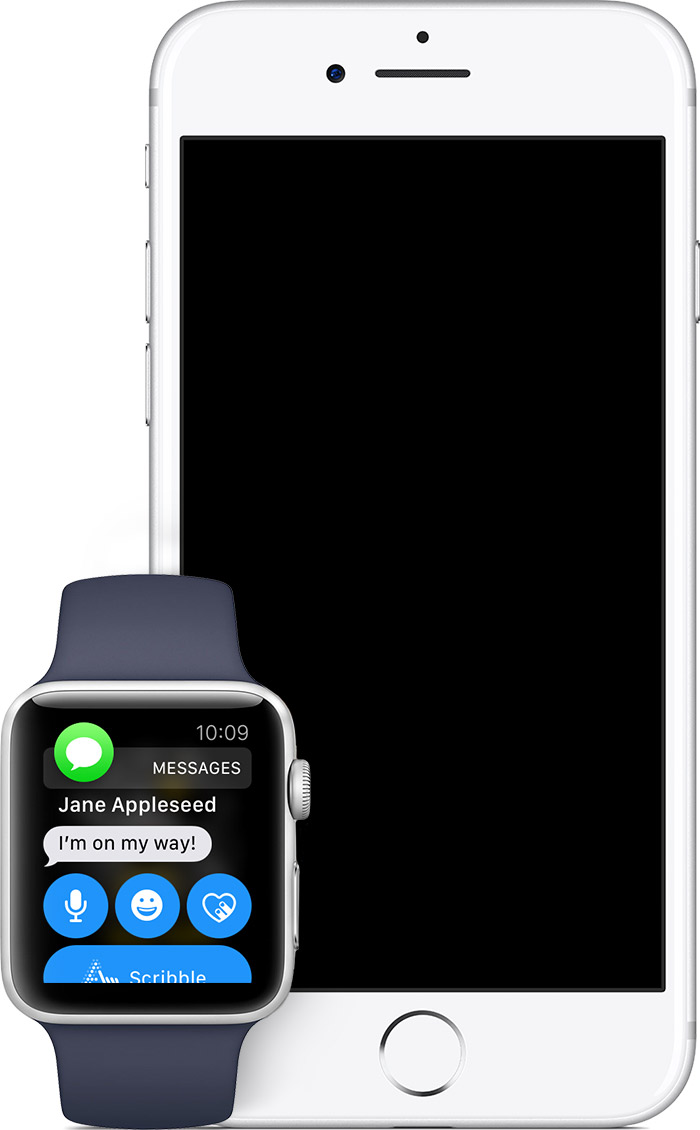
If your iPhone is locked or asleep, you'll get notifications on your Apple Watch, unless your Apple Watch is locked with your passcode.
When you dismiss notifications on your Apple Watch, they’re also dismissed from your iPhone. You receive notifications on whichever device you’re using, not both devices at the same time.

When your devices disconnect, your notifications go to your iPhone instead of your Apple Watch. To check your connection, swipe up on the watch face to open Control Center. If your devices are disconnected, you might see  ,
,  , or
, or  . Try to connect your iPhone and Apple Watch.
. Try to connect your iPhone and Apple Watch.
When your Apple Watch locks or you turn on Do Not Disturb, your notifications go to your iPhone.
- When your Apple Watch is locked,
 appears on the watch face.
appears on the watch face. - When Do Not Disturb is on,
 appears on the watch face. To turn this feature off, swipe up on the watch face, then tap
appears on the watch face. To turn this feature off, swipe up on the watch face, then tap  .
.
For third-party apps, notifications are delivered only if your paired iPhone is also connected to a network.

By default, your Apple Watch notifications are set up to mirror your iPhone settings. For example, if you set your iPhone Mail app to notify you only of VIP emails and your watch notifications mirror your iPhone, you'll see only VIP email notifications on your Apple Watch.For built-in apps, you can customize the notifications on your Apple Watch:
- Open the Apple Watch app on your iPhone.
- Tap the My Watch tab, then tap Notifications.
- Tap an app. If you want the app's notification settings to mirror settings on your iPhone, tap Mirror my iPhone. If you want to use different notification settings just for your Apple Watch, tap Custom.
For third-party apps, you can turn off notifications. Scroll down to the Mirror iPhone Alerts From section and turn off the setting next to the app.

 appears on your watch face when you get a notification. You can hide the red dot, so it doesn't appear when you have unread notifications:
appears on your watch face when you get a notification. You can hide the red dot, so it doesn't appear when you have unread notifications:
- Open the Apple Watch app on your iPhone.
- Tap the My Watch tab, then tap Notifications.
- Turn off Notifications Indicator.