Hi AH,
Here is one originally designed by Jerrold Green, then reproduced by me after Jerry stopped posting here.
Jerry and I both sent the file out on request the the address posted in our respective profiles, but with Apple's current policy of not permitting including an email address in profile information, the best I'm able to do is to post instruction on constructing the necessary tables and chart here.
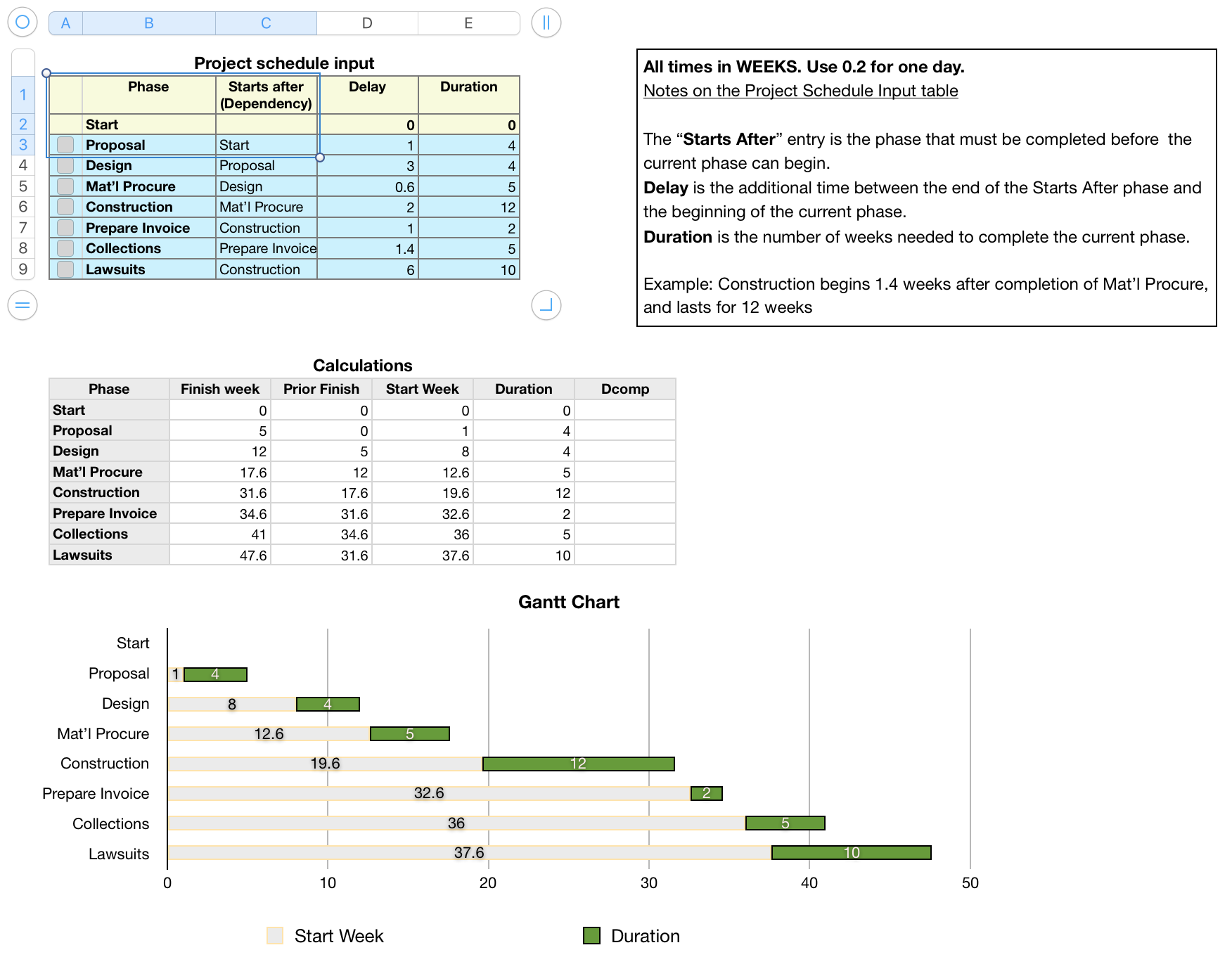
Project Schedule input:
There are NO formulas on this table.
Column A is a Header column.
Rows 1 and 2 are Header Rows.
Notes on the content of this table are included in the box in the image.
All entries, excluding those made in column A, are either Text or Numbers.
The checkboxes in column A are for human convenience only. These cells do not enter into and calculations.
Calculations:
Row 1 is a Header row.
Column A is a Header column.
Labels in Row 1 are text entries.
Column A—Phase
The phase names in ths row are copied directly from the Project Schedule Input table using the formula below, entered in A2 and filled down to the end of column A:
A2: IF(ROW()−2>COUNTA(Project schedule input::$B),"",OFFSET(Project schedule input::$B$1,ROW()−1,0))
The core formula, shown in bold is the "if-false" part of the IF statement.
The IF statement is a 'limit switch' which permits calculation by the core formula only while there is still a 'phase name' to transfer.
This same 'limit switch' is used in each of the formulas below.
All formulas below are filled down to the end of their respective columns.
B2: IF(ROW()−2>COUNTA(Project schedule input::$B),"",SUM(D2:E2))
The core formula calculates the finish week for this phase by summing its Start week, calculated in this row of column D and its Duration, transferred to this row of column E from the entry in the first table.
C2: IF(ROW()=2,0,IF(ROW()−1>COUNTA(Project schedule input::$B),"",OFFSET($A$1,MATCH(OFFSET(Project schedule input::$B$1,ROW()−1,1),$A,0)−1,1)))
The second OFFSET gets the the name of the phase upon which the start of 'this phase' depends from the first table, and hands it to MATCH. MATCH searches for that value in column A of 'this table' and hands its position m in the list minus 1 to the first OFFSET, which returns the finish week of that phase to the cells containing the formula.
D2: IF(ROW()−2>COUNTA(Project schedule input::$B),"",SUM(C2,OFFSET(Project schedule input::$B$1,ROW()−1,2)))
This sums the finish week of the previous phase from column C and the delay before starting this phase from column D of the first table to get the start week of this phase.
E2: IF(ROW()−2>COUNTA(Project schedule input::$B),"",OFFSET(Project schedule input::$B$1,ROW()−1,3))
This gets the duration of 'this phase' as recorded in Column E of the first table.
Column F: May be eliminated. I suspect that "Dcomp" is short for "Decompose", and that this was a test column in which I tested individual function results within the formulas.
The chart:
The chart is a horizontal stacked bar chart, the second choice in the right hand column of the Charts button's selection.
It uses data from columns D and E of the Calculations table, and get its Category labels from the header column, column A of that table.
Maximum and Number of Steps shown on the value ( X ) axis were set manually to mark the axis and give grid lines at round numbers. Recent versions of Numbers allow larger numbers of 'steps' than the version for which this was originally written. Here's the same chart as above, stretched horizontally, and with the number of steps bumped up to 50:
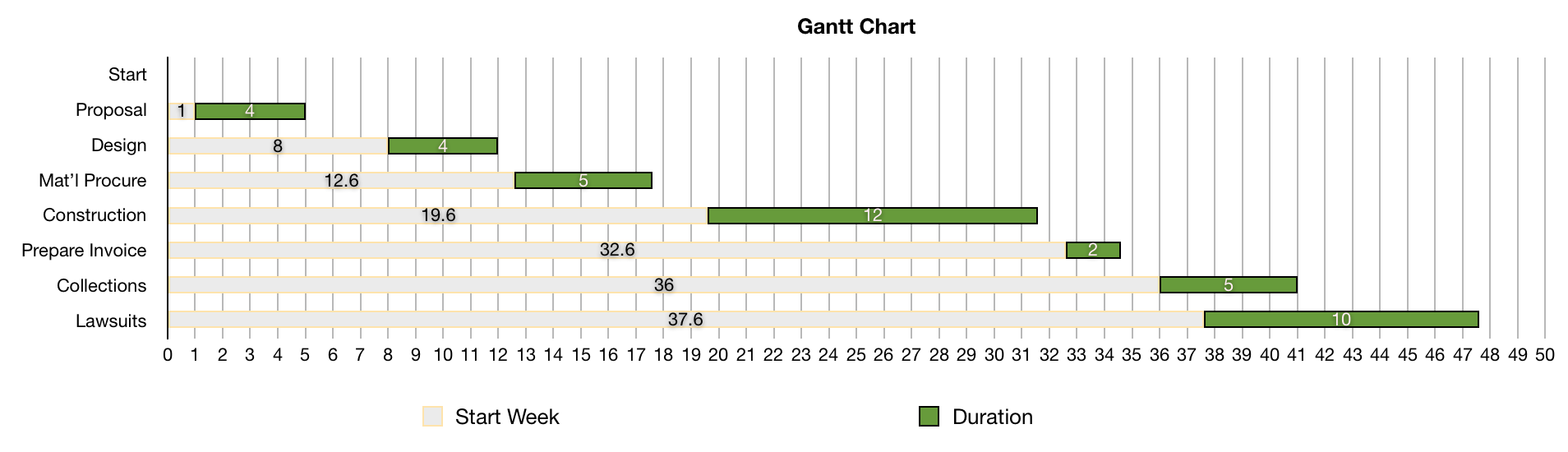
Bar colours were reset from the defaults—a light grey shade for the 'weeks to start' of the phase to make it visible without making is distractive, and a saturated green for the duration of the phase to make it stand out, Value labels on the bars were set to black for the 'weeks to start' bar and white for the duration bar.
Regards,
Barry