Corruption of Mac hard drive is one of the most commonly faced error by macOS users from all around the world. And, once the driver get corrupted, all the data stored on that HD will become inaccessible for the end users which further gives Mac data loss problems.
However, there are few solutions using which you can easily fix the corrupted Mac HD and restore the data back for a normal use.
Repair the corrupt Mac hard disk drive using Disk Utility:-
If you are very lucky your hard drive (or SSD) isn't beyond repair and you will be able to resolve the problem yourself and further access all the lost data with ease.
If your drive is having problems and you become aware of this before the Mac computer crashes, or if you manage to get it up and running again (or in the case of an external drive your Mac is able to detect it), the first thing to do is launch the inbuilt Mac, Disk Utility.
1.Open the Disk Utility - You will easily find this in the Utilities folder, inside your Apps folder or by searching for it using Spotlight Search. (Press Command+Space to open it).
2.Now, Click on the drive you are concerned about from the list on the left, and then click First Aid.
3.You will see a prompt message (on screen) indicating that First Aid will check the volume for errors. It will then repair the volume if necessary.
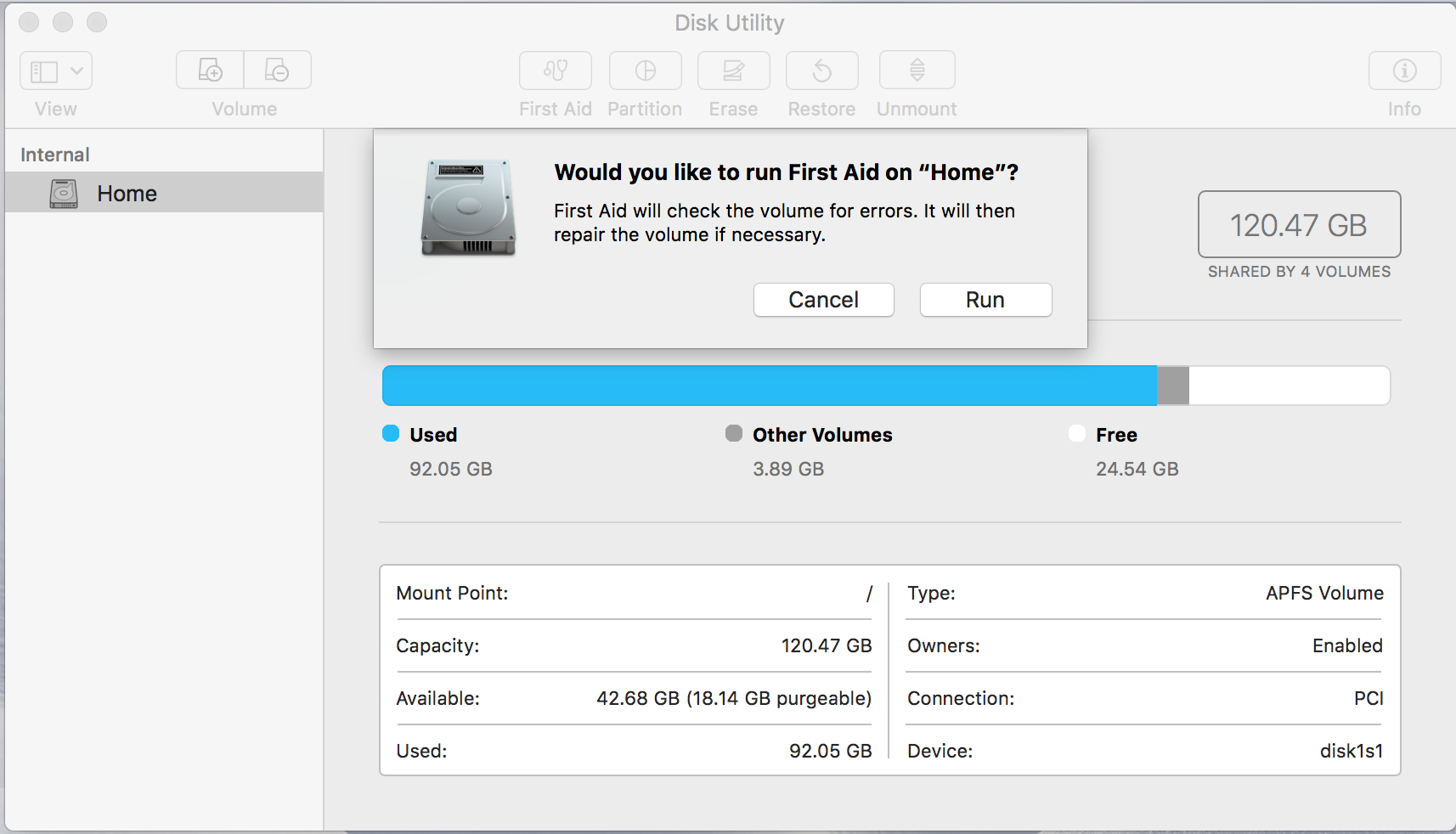
4.You will see a warning that First Aid needs to temporarily lock the boot volume. It implies that while First Aid is running apps won't be responsive. Also, this drive repairing process probably won't take too much time.
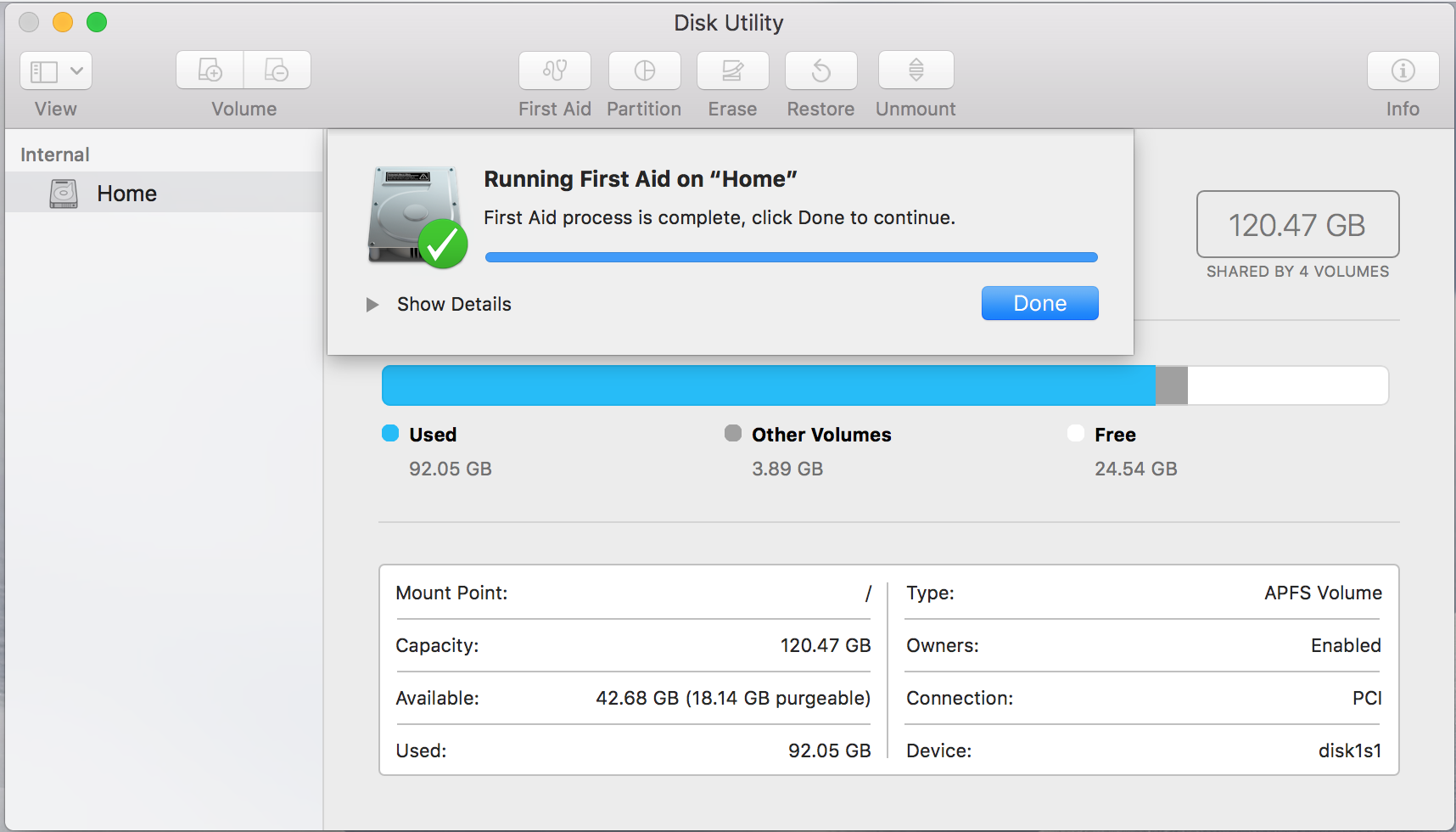
5.If during the hard-drive repairing process Disk Utility detects any kind of errors, then it will automatically resolve them.
Restart Mac in the Recovery Mode:-
It has become something of a cliché, but turning the Mac off and on again is a good practice to reset any gremlins in the Mac computer. So; it’s often the first bit of advice you’ll hear from any professional macOS users.
If you tried to restart the Mac computer and the hard-drive didn’t survive the experience, you may find yourself in an even stickier situation. Also, modern Mac no longer ship with optical disk drives, you may not have an easy option to boot from another disk/drive.
However, as long as the drive failure isn’t too terminal, a restart in Recovery HD should be possible. This is actually a partition on the drive that contains a version of the macOS that you can boot from. Booting from this partition doesn’t do anything to the main drive, so there’s no need to worry about overwriting documents.
In short, to enter Recovery you need to hold down Command+R while your Mac starts up. Keep holding those keys until you see either an Apple logo or a spinning globe.
If you manage to get into Recovery mode, you should be able to run Disk Utility as described above, and potentially fix your disk so you can recover the data.
One thing to bear in mind is that if you do manage to boot from Recovery, you’ll need another drive to recover files to. If Disk Utility manages to fix your drive enough to let you boot from it again, be very careful how you use it. You should plan to get an external drive plugged in as soon as you can so that you can secure your data there.
You can also take the help of this complete Apple guide on starting the Mac in recovery mode.
Software Suggestion:- In case, the disk utility & further the Mac recovery mode, doesn’t fix the corrupt Mac drive problems, then you need to use some professional Mac data recovery tool. You can take the help of TechSoftwareLogic Mac data recovery software or DiskWarrior Mac recovery tool to restore the inaccessible files back to your Mac drive after fixing. I have used both of these software's just a few months ago and successfully retrieve my Mac data back safely. These 2-Mac applications will prove helpful in resolving the hard drive corruption error and further provides Mac data recovery.
Imp. Note:- If you have lost any data, it is very important to avoid using the drive, as anything that writes files to the hard drive, maybe writing over your lost files. Which would render them unrecoverable?
Also, check this post to fix your corrupt Mac hard drive.