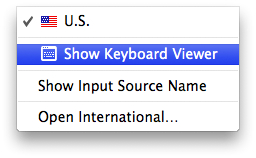My N key suddenly stopped working
Hi,
I have the latest MacBook Pro 13-inch, 2017, with macOS High Sierra (version 10.13.6) and the letter N suddenly stopped working on my keyboard. I take care of this computer as my own child, so no, I've not spilled anything on it or hit it somehow, and I always keep it super clean and polished. I've also tried using a Magic Keyboard with my computer and everything works just fine, as the rest of my computer's keys. So what's wrong with it? May it be a software issue? It just started happening one day and never came back to normal ever since.
I would appreciate your suggestions on this matter!
Thank you!
MacBook Pro TouchBar and Touch ID, macOS High Sierra (10.13.6), N letter not working on keyboard