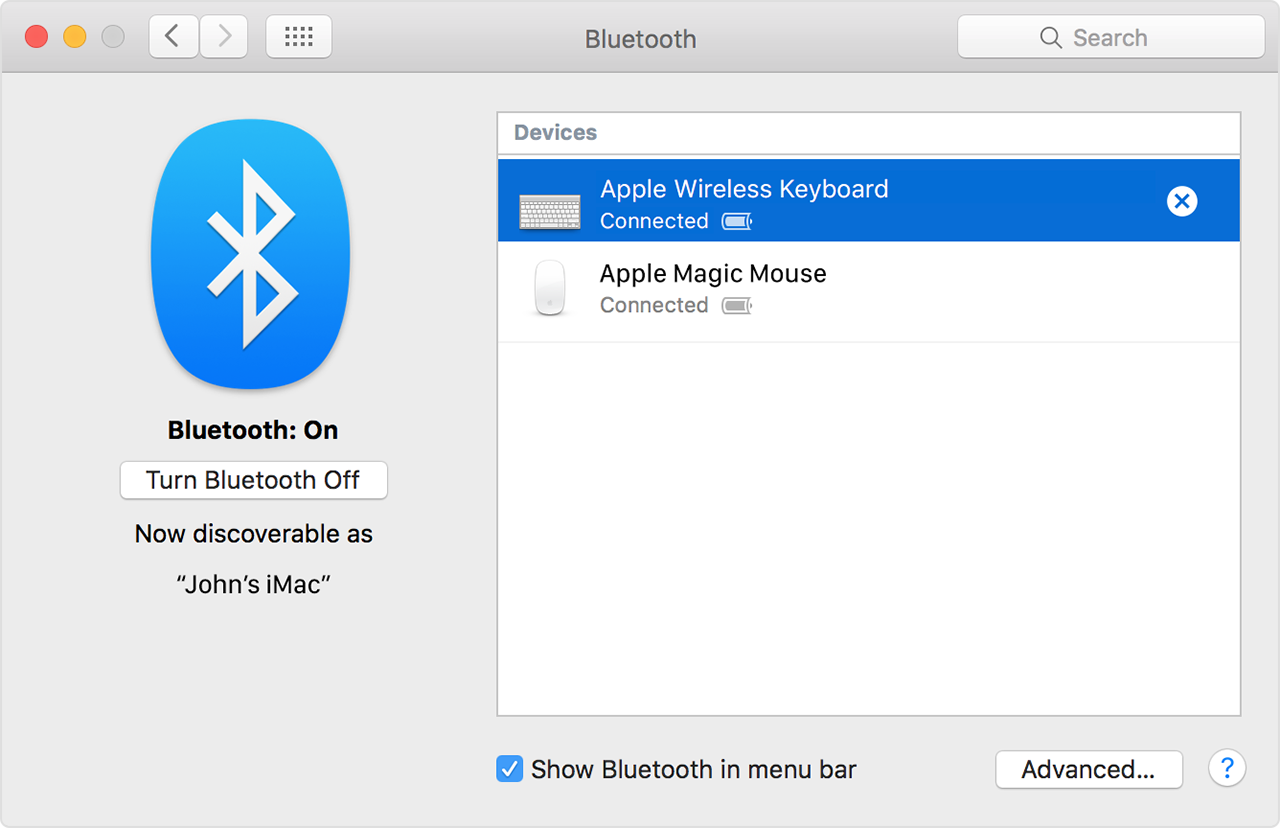Hi jreifsnydr,
Thanks for reaching out in Apple Support Communities. I understand you're having trouble with using your Bluetooth accessories with your Mac. I know it's important to be able to depend on your Bluetooth signal; I'd like to help. First, use the steps below to start your Mac in safe mode and test for the behavior you're seeing with your accessories:
To start up in safe mode:
- Start or restart your Mac, then immediately press and hold the Shift key. The Apple logo appears on your display. If you don't see the Apple logo, learn what to do.
- Release the Shift key when you see the login window. If your startup disk is encrypted with FileVault, you might be asked to log in twice: once to unlock the startup disk, and again to log in to the Finder.
To leave safe mode, restart your Mac without pressing any keys during startup.
Use safe mode to isolate issues with your Mac
If the issue persists in safe mode, I'd recommend using the steps here to see if there are any potential log-in item conflicts in your primary user account: macOS Sierra: If you think you have incompatible login items
Next, restart your Mac normally and use the steps below to remove and re-pair your accessories, then take some time to test:
Bluetooth wireless devices are associated with your computer through a process called pairing. After you pair a device, your Mac automatically connects to it anytime it's in range.
If your Mac came with a wireless keyboard, mouse, or trackpad, they were pre-paired at the factory. Turn on the devices and your Mac should automatically connect to them when your computer starts up.
If you purchased your Apple wireless devices separately, learn how to pair them with your Mac.
After you pair a Bluetooth device with your Mac, you should see it listed in Bluetooth preferences:
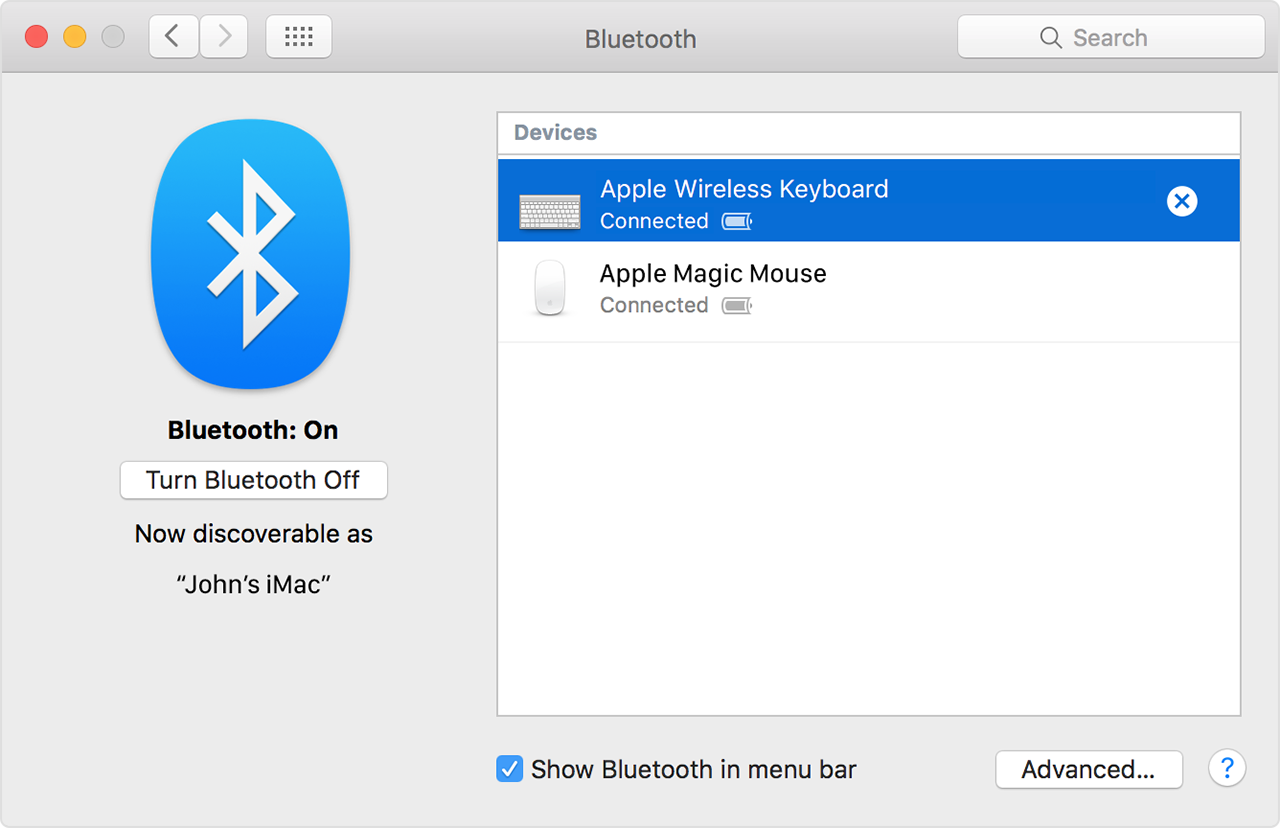

If you want to remove (unpair) a Bluetooth device from your Mac's device list, follow these steps:
- Choose Apple menu > System Preferences, then click Bluetooth.
- Hover the pointer over the device you want to remove, then click the button
 that appears next to the device's name.
that appears next to the device's name.
After you remove a Bluetooth device, you'll have to repeat the pairing process if you want to use it again.

Bluetooth devices are usually available a few moments after your Mac completes its startup process. After waking from sleep, your Mac should find Apple wireless devices right away. Other wireless devices can take up to 5 seconds to be recognized. You might need to click a button on your wireless mouse to wake it up.
Some Bluetooth devices, such as audio headsets, might disconnect to conserve the device's battery power after no audio or data is present for a certain amount of time. When this happens, you might need to push a button on the device to make it active again. Check the documentation that came with your device for more information.

You can click your paired Bluetooth mouse or press a key on your paired Bluetooth keyboard to wake your Mac. You might need to press the space bar on the keyboard.
If clicking the mouse or pressing a key doesn't wake the computer, you might need to allow wireless devices to wake up your computer:
- Choose Apple menu > System Preferences, then click Bluetooth.
- Click Advanced.
- Select the checkbox next to Allow Bluetooth Devices to wake this computer.


Using a Bluetooth mouse, keyboard, or trackpad with your Mac
Let me know what you find and we'll keep working together.
Best Regards.