New iPhone 11 how long should it take to update iCloud settings
Updating iCloud settings is taking forever in new 11. Transferred from previous iPhone.
iPhone 11, iOS 13
Updating iCloud settings is taking forever in new 11. Transferred from previous iPhone.
iPhone 11, iOS 13
Restore your device from an iCloud backup
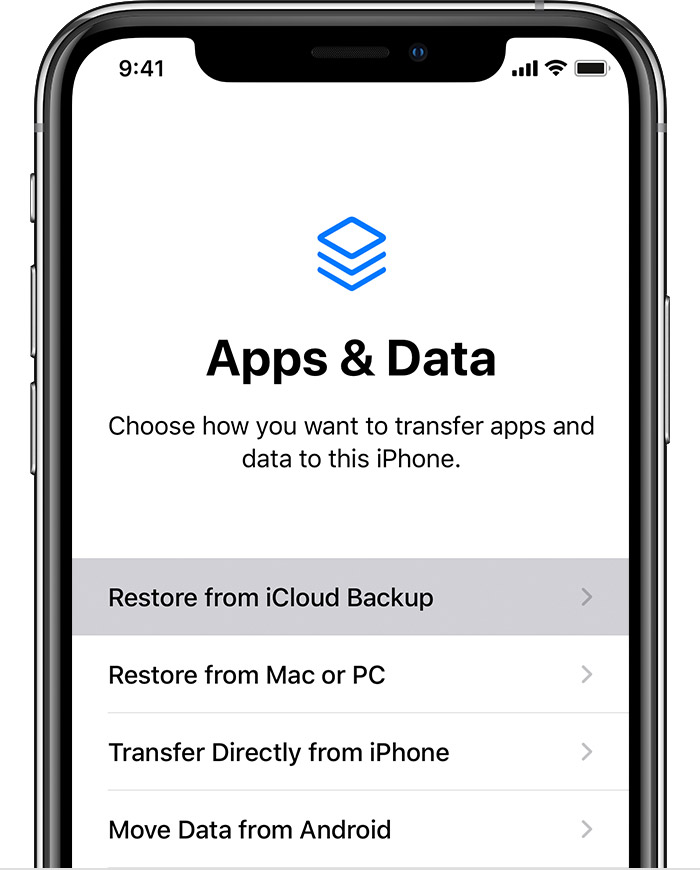
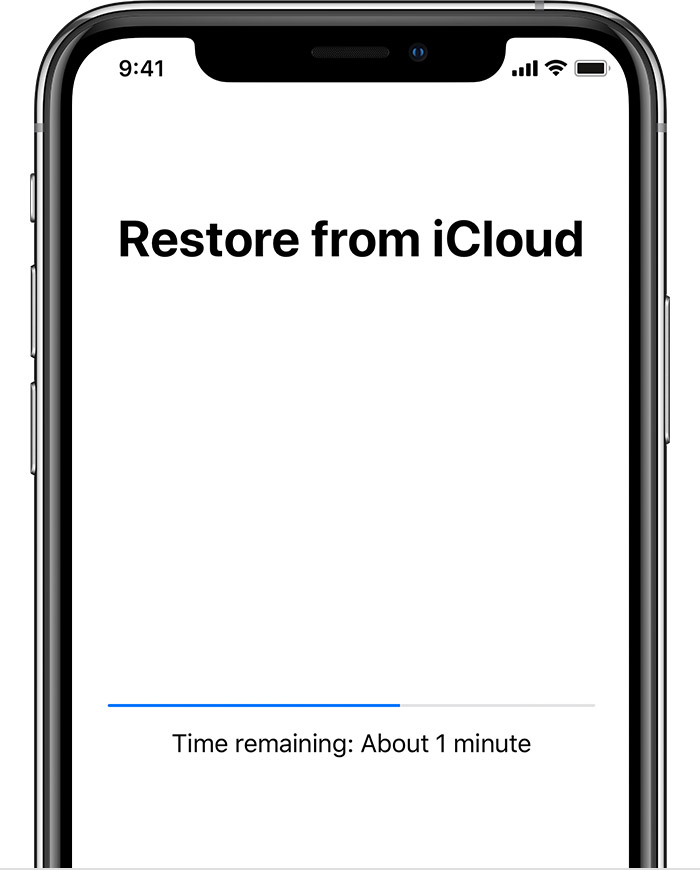
Restore your device from an iCloud backup
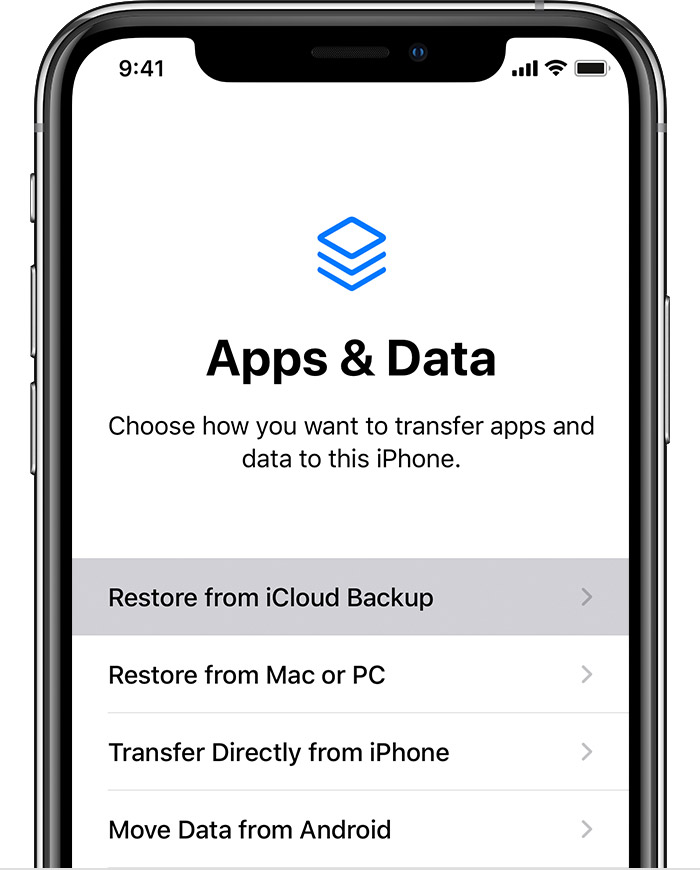
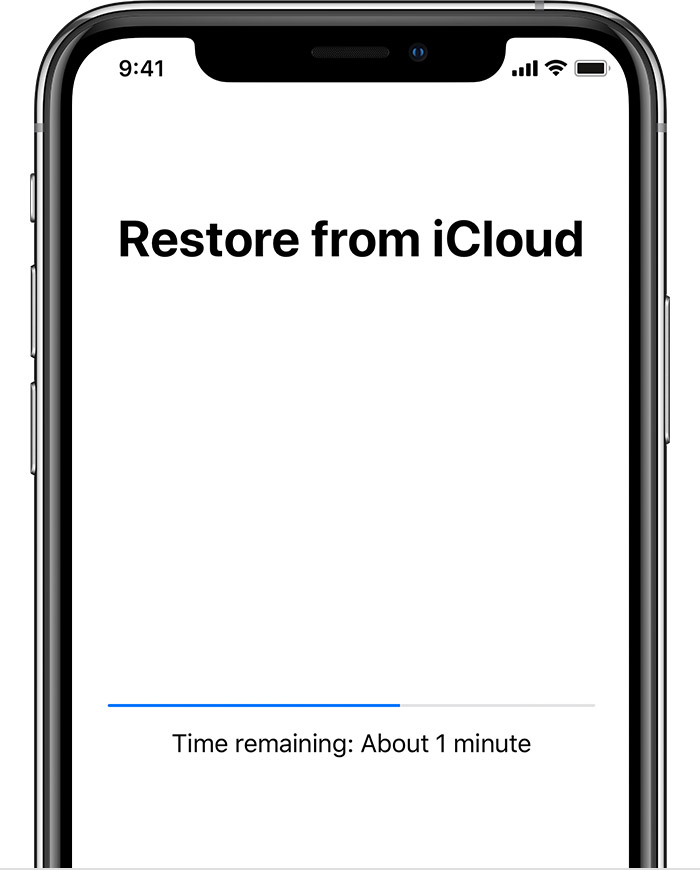
New iPhone 11 how long should it take to update iCloud settings