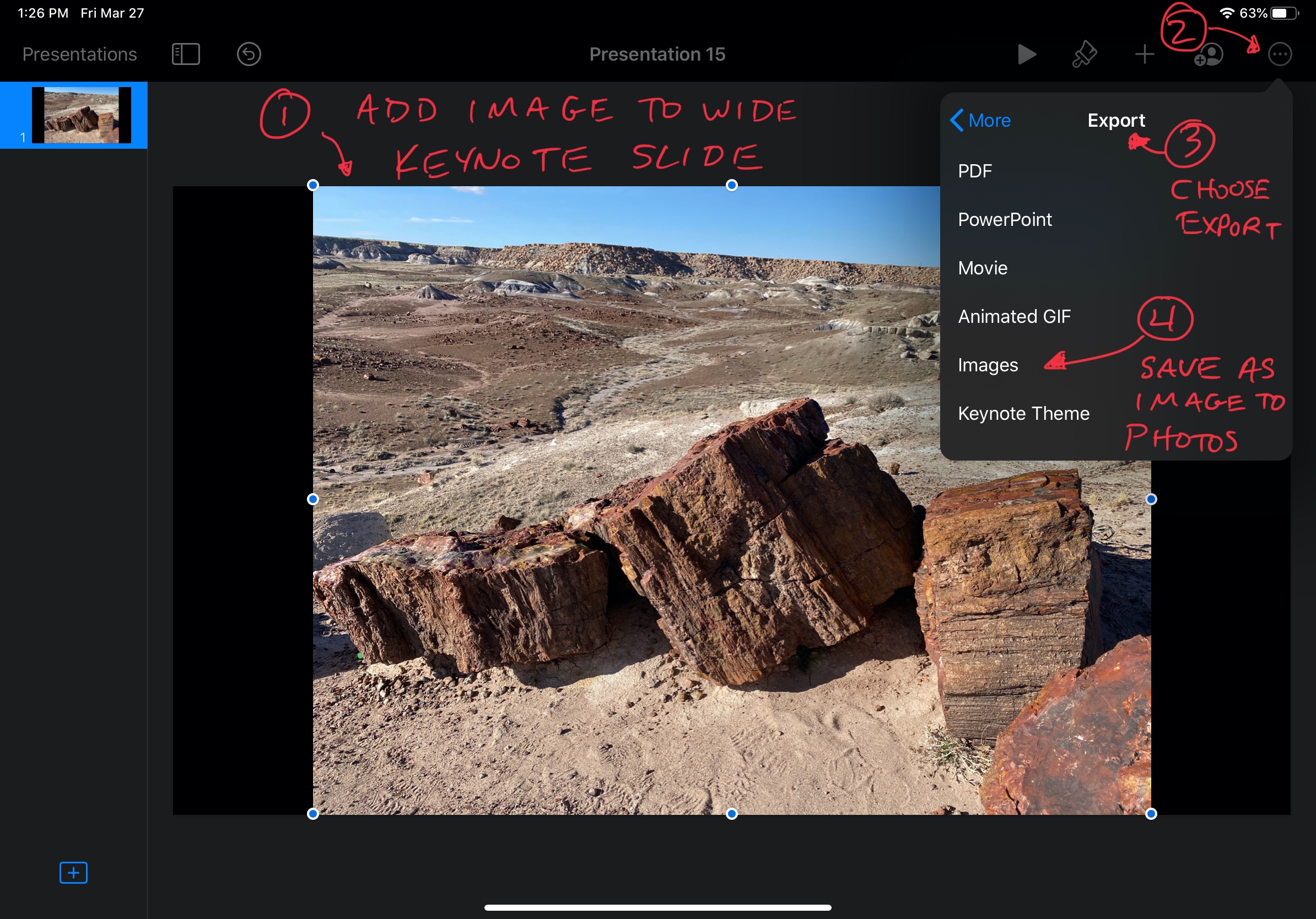It sounds like you're trying to get your entire picture to fit the view window in iMovie on iPad. At this point, the image you add to iMovie on iPadOS must fit the widescreen/16:9 ratio. If you're okay loosing the top or bottom of your photo, you can disable the Ken Burns effect and adjust. If you need the entire picture, one idea would be to place on a widescreen Keynote slide and export as an image. Both options are visually outlined below:
Adjust the Ken Burns effect
iMovie automatically applies the Ken Burns effect to any photos added to an iMovie project. You can adjust the effect or turn it off altogether.
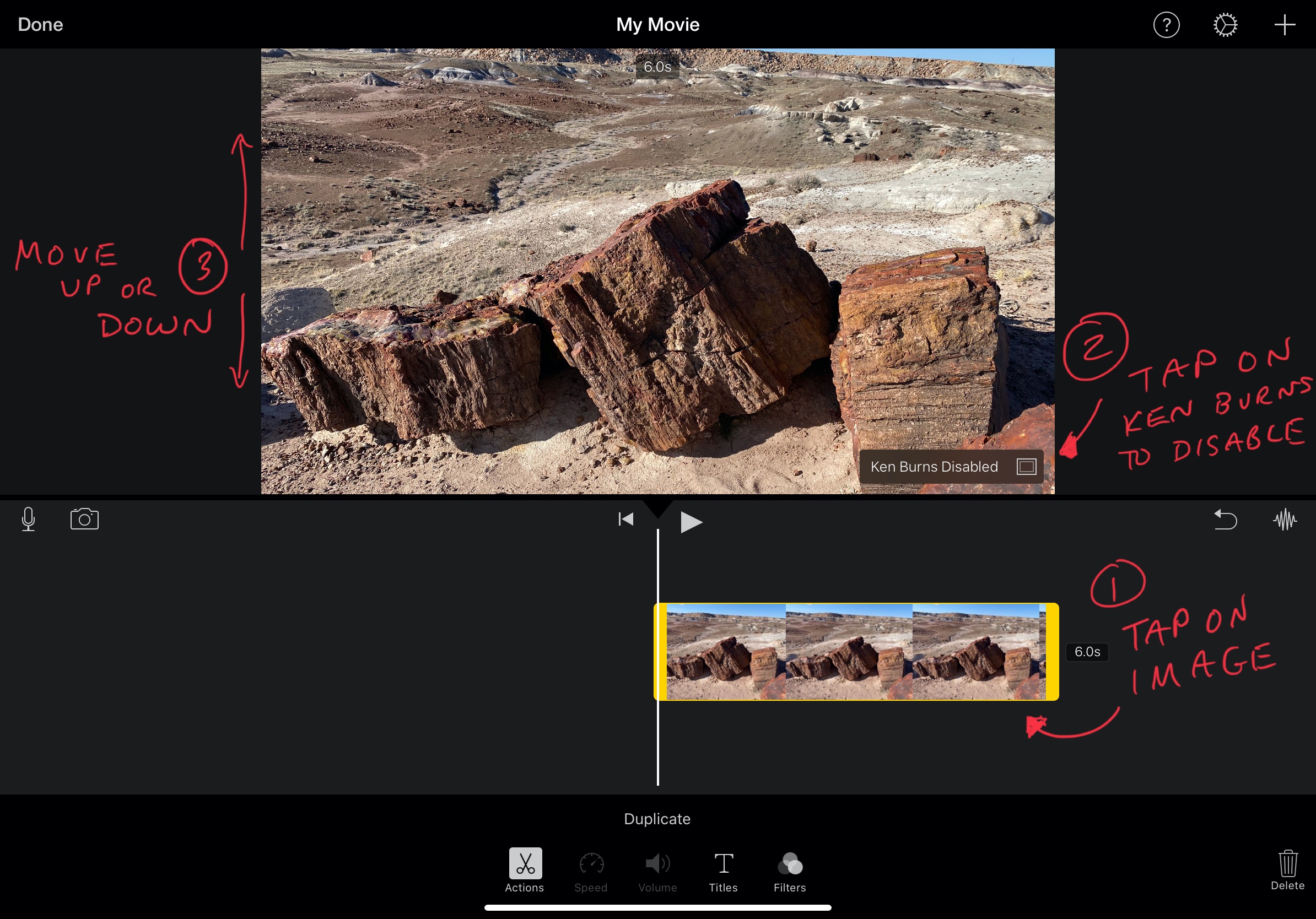
--from Use effects in iMovie page
Export Keynote slide as image
- Open Keynote on iPad
- Tap on + to start a new deck
- Choose the black template "widescreen"
- Delete text boxes
- Go to the + menu in the upper right > tap on the Media tab > tap on Photo or Video
- Select your picture to add to the slide
- Tap on the (●●●) More menu
- Tap on Export
- Tap on Images and select options for export
> Save image to Photos, then add to iMovie