Part Two
Things to note:
Although the app has been stable for me, you may want to be conservative and not run any other apps concurrently, turn on Do Not Disturb, don’t run any searches, etc.
If importing video from the Photos app, I suggest downloading the video to your iPad from within the Photos app before using MovieMarkup. You can do this by expanding the video and clicking Edit. The video will download. Once downloaded click cancel and quit Photos. If you try importing a video from Photos while it is still in the cloud it will take a long time to load before being compressed by MovieMarkup.
Unless you plan exporting a video with markups, or returning to an earlier point in the video with markups, you may want to delete the markups before returning to play from the paused video. Although you can click the undo tool’s button multiple times, it’s faster to use the eraser tool with the erase whole strokes option toggled on.
There is a simulated laser tool available, selectable from the apple button in the upper right in the editing screen when screen mirroring. When using AirPlay another arrow head shaped tool should appear. Click once to engage, click another tool to disengage.
Although you can markup with your finger only, using the Apple Pencil brings added precision as well the ability to use both stylus and touch.
Ideally, use a video aspect ratio and pixel dimension the same as the external display such as 16:9, 1920 x 1080.
With the zoom tool selected you can double tap the video with your finger to centre and move the the video to the sheet extents should your video slide out of place in the editing window.
Pause the video using the stop button instead of the pause button; I’ve found it is more accurate to sync the frame the video is paused on between the iPad and the external display.
Although I haven’t used every single tool, I believe they are all available for use in the app and some are only restricted by in-app purchases when exporting a video with markups.
If you find a recurring need for a particular markup you’ve created, you can select it using the select tool and add it to the symbols tool for reuse. Any markup you can create can become a symbol. When using it as a symbol, you can resize, rotate and move it with its selection handles:
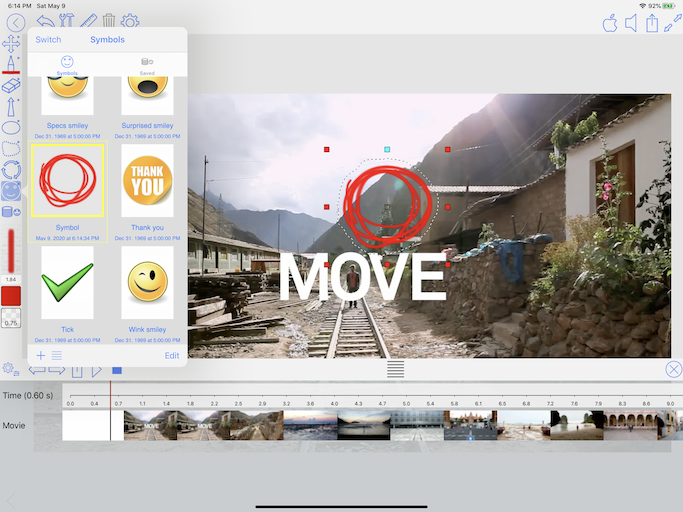
iPad Pro (12.9-inch) (3rd generation), iPadOS 13.4.1, Apple Pencil 2nd generation, Apple TV 4K.