If I understand what you are saying, you can animate the scale and position of a clip with keyframes.
It is actually rather easy to do. You can do it in the Viewer and/or the Inspector. Press Command-4 to show the Inspector, and click the Video tab (seen in blue in the image).
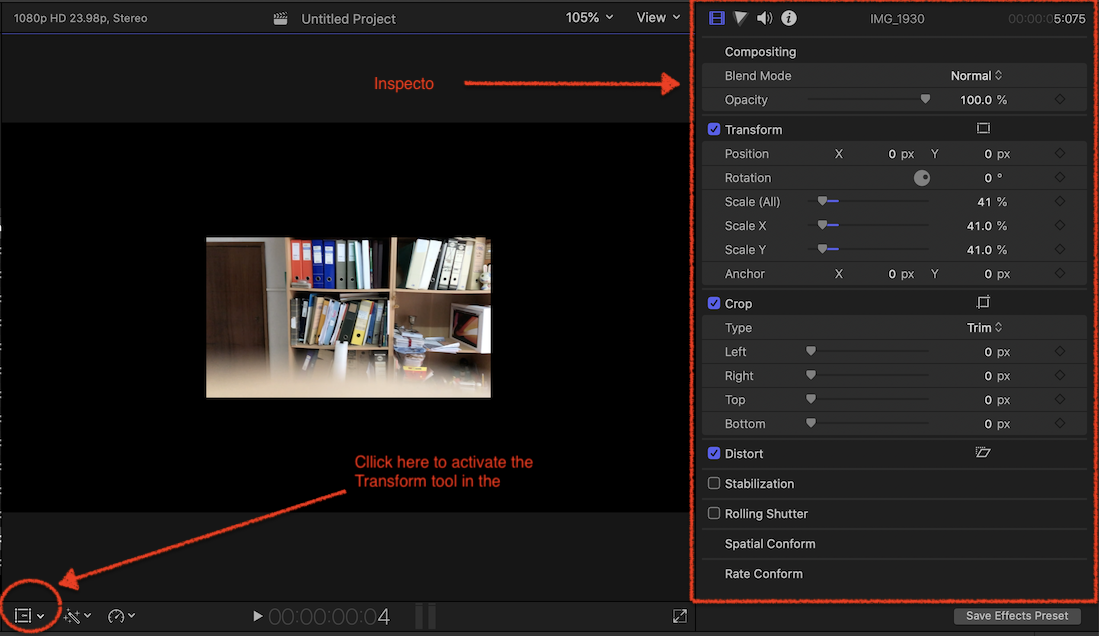
For example, suppose you want your clip to start at the top left and end at the bottom right.
Here is a clip in the middle of the screen (note: the clip has already been scaled down in the Inspector
Activate the Transform tool by pressing Shift-T or by clicking the icon at the bottom left of the Viewer
Once the Transform tool is activated, you can simply drag the clip around. Place it where you want to begin [you can even place it outside the frame, if you like; in that case, it helps if you scale down the viewer to have more space to work with].
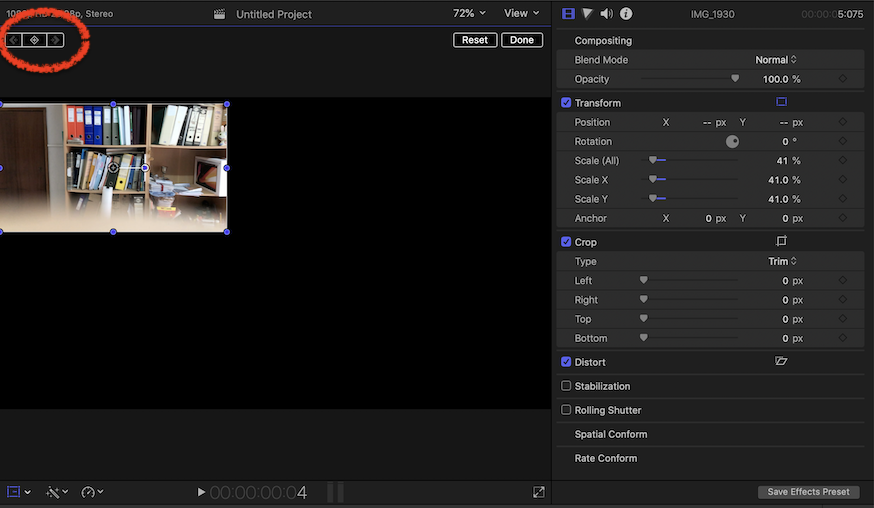
Now comes a CRUCIAL step: you add a KEYFRAME. You do it by pressing the little diamond with a plus, at the top left of the viewer; or the corresponding ones in the Inspector (in the Inspector, you can do it separately for position, scale, etc).
Once you do that, every time you move the clip, a new keyframe will be created.
So all you have to do now is to move the playhead to the end, or wherever you want the movement to end, and then move the clip in the viewer.
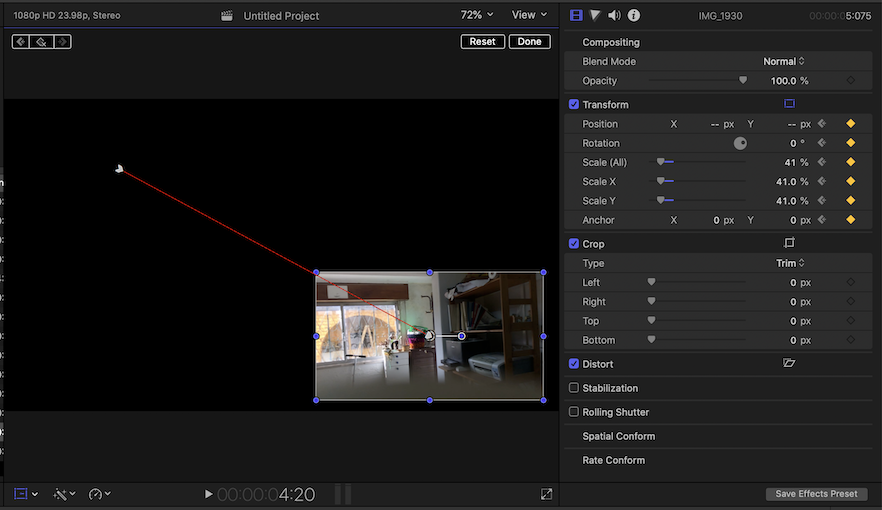
Note that the existence of a keyframe at the current playhead, and the red path indicating how the clip will move from one keyframe to another.
Of course, there is a lot more you can do, but this should get you started.