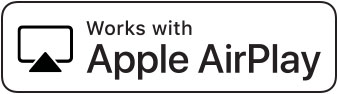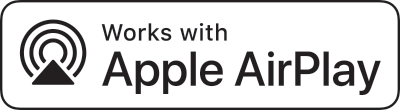- Select the device you want to cast to

Use the AirPlay button in the top-right corner of your screen to mirror your screen.
- You may be prompted to enter the code from your TV. Input that code in the window that pops up on your Mac.
- You should now be mirroring your Mac screen. You have a couple of options for adjusting the proportions of the display, and you can access these through the AirPlay button in the menu bar. Click on “Mirror Built-In Display” to have your TV match the display to the proportions of your Mac screen. Click on “Mirror Apple TV” to have the display on your Mac match the proportions of the TV display.
- To switch off Screen Mirroring, click on the AirPlay button again. Then, click “Turn AirPlay off.”

Once you start mirroring your display, you can change the size of the display using the drop-down options from the AirPlay button in the menu bar.
ENABLE AIRPLAY ON YOUR MAC
If you don’t see the AirPlay button in the menu bar at the top of your screen, you will have to enable it. Here’s how:
- Click on the Apple button in the menu bar in the top-left corner of your screen
- Click “System Preferences”
- Click “Displays”
- Make sure “Show mirroring options in the menu bar when available” is selected

These display options will let you turn AirPlay on and off.
Those are the basics of mirroring your iPhone or Mac screen. If you don’t need to cast the entire screen, you can use AirPlay to stream videos from individual apps on your iPhone, Mac, or Windows PC to your TV.
https://www.theverge.com/21252589/tv-mirror-screen-iphone-mac-how-to-apple-airplay-2-cast
https://support.apple.com/en-us/HT204289
AirPlay system requirements
Learn which devices support AirPlay 2 and AirPlay.
AirPlay 2 system requirements
The following devices support streaming with AirPlay 2. If your device meets the requirements below, but you can't use AirPlay, learn what to do.
Devices you can stream audio from
Devices you can stream video from
Devices you can stream to
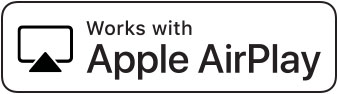
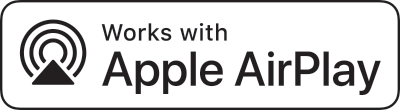

AirPlay system requirements
The following devices support streaming with AirPlay. If your device meets the requirements below, but you can't use AirPlay, learn what to do.
Devices you can stream from
- iPhone, iPad, or iPod touch
- Mac
- iTunes on Mac or PC
- Apple TV 4K or Apple TV HD1
Devices you can stream to
- HomePod
- Apple TV 4K, Apple TV HD, and Apple TV (2nd or 3rd generation)
- Speakers connected to the Audio Out port on AirPort Express
- Speakers with “Works with Apple AirPlay” on the speaker packaging
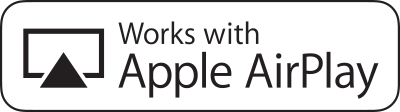
- You can stream only audio from Apple TV 4K and Apple TV HD using AirPlay.
- To use Siri to play and control video on a smart TV, you need an AirPlay 2-compatible smart TV that supports HomeKit. HomeKit isn't supported on Samsung smart TVs.
- Some third-party speakers might require a firmware update to support AirPlay 2 streaming. Go to the manufacturer's website to learn more.
Published Date: September 16, 2020