Here is an example of the multiple table method.
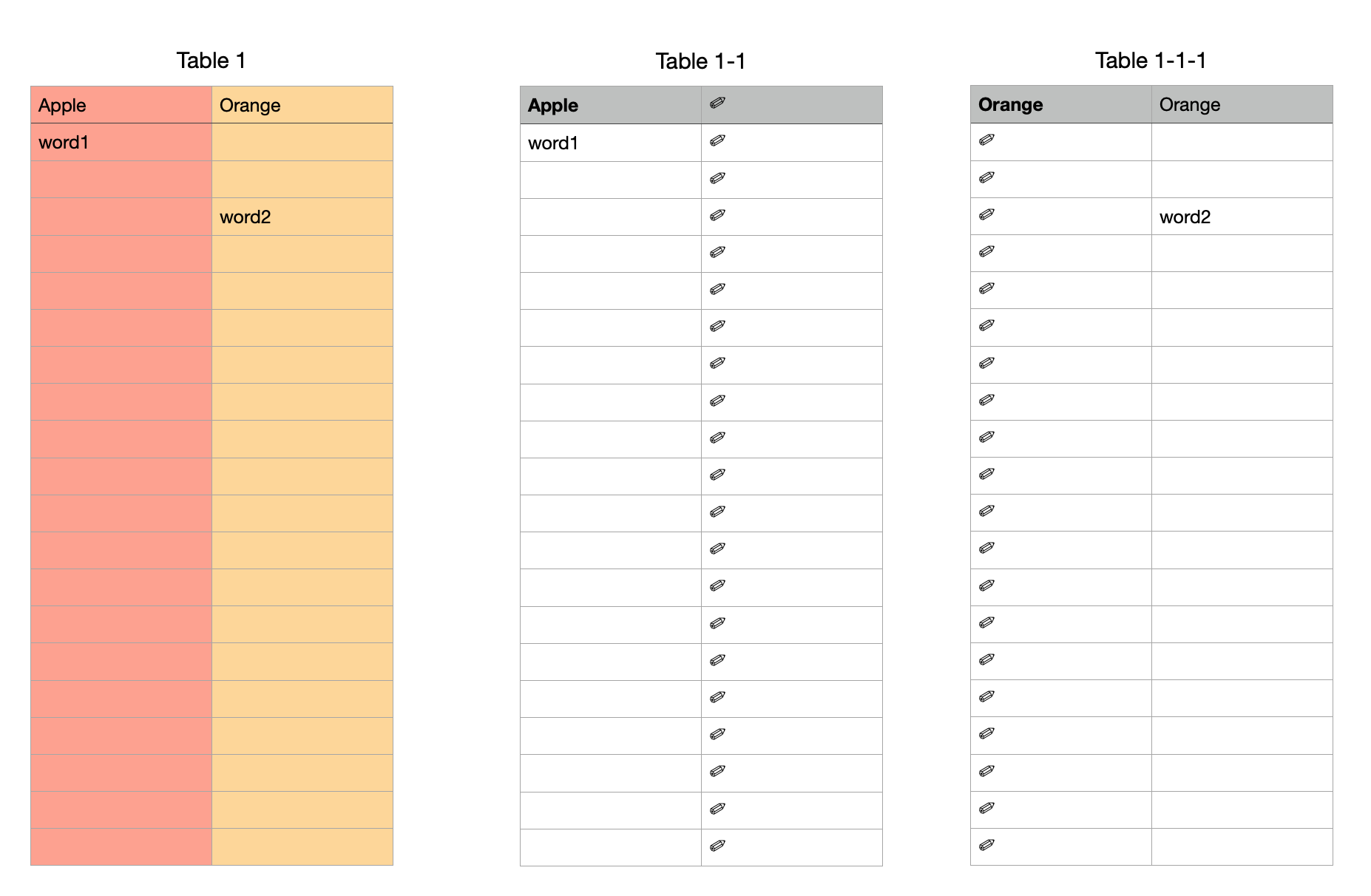
Table 1 row A has your popup.
The rest of Table 1 has a few words typed into it but most is blank.
Make Table 1-1
I typed in the word Apple in cell A1
A2 =IF(Table 1::A$1=$A$1,Table 1::A2,CHAR(10000))&""
Fill across and down to complete the columns. Copy/Paste it to cell B1
I use CHAR(10000) because it is rarely used as far as I can tell. You can use a different character or use several characters to make it even more rare.
The next table is cookie-cutter.
Duplicate Table 1-1 to make Table 1-1-1
Change the word in cell A1
Create the highlighting rules in Table 1.
Select cells A2:B21
Make a rule "text is" and choose cell A2 from Table 1-1
Make a second rule of "text is" and choose cell A2 from Table 1-1-1
In the end you can cut/paste the highlighting tables to a different sheet or you could have put them in a different sheet to begin with.