Hi Jack,
Most of the greyed options have reasons not too difficult to explain.
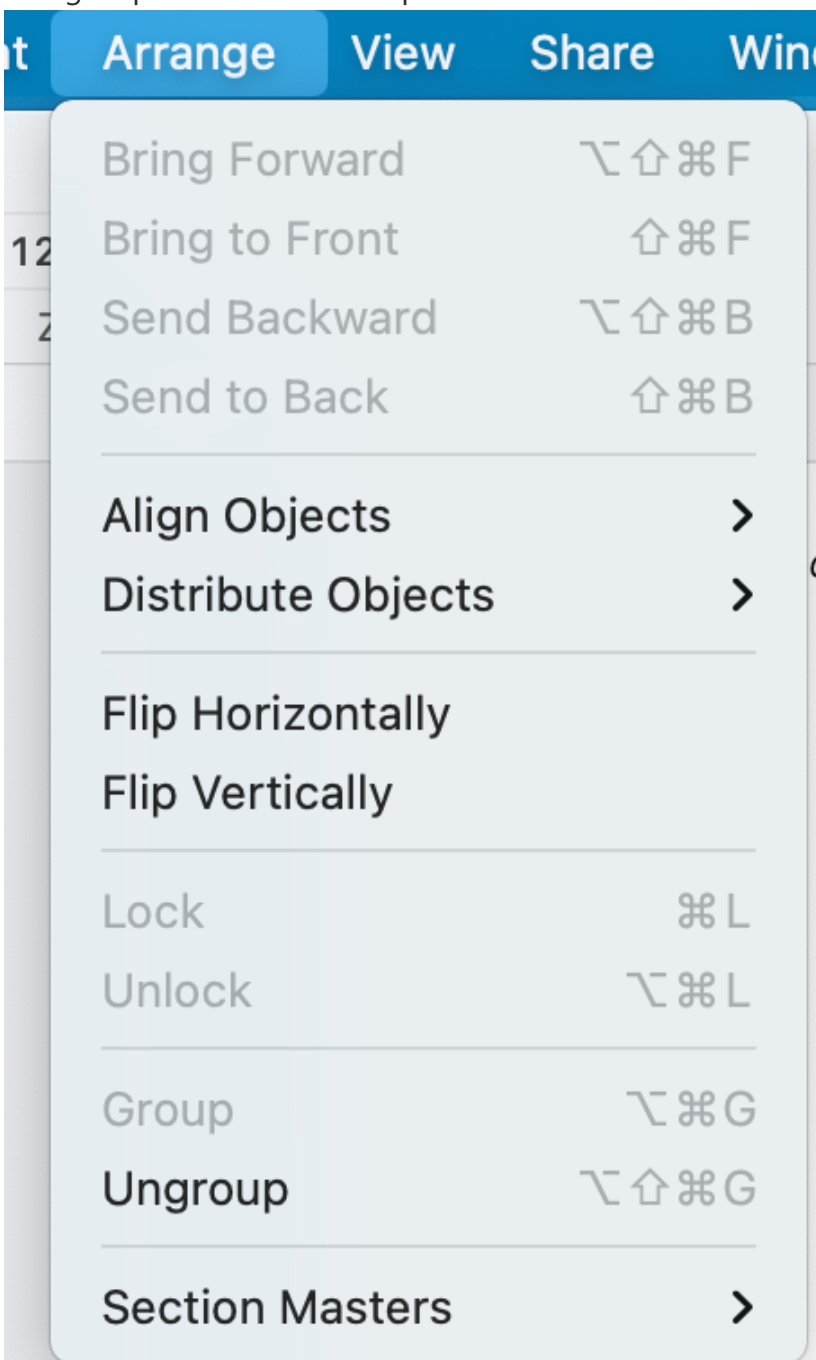
The first four deal with an objects position wrt other objects. With the two objects Grouped, they become a single object. In a Word Processing document, an object can be placed behind the text (the only other content on the page) either by placing the text in a text box and placing that container in front of the existing object, or to select the object and Move it to the Section Master, where it will appear on every page in the section.
Align and Distribute objects cold also be greyed, as with one object, they have noting to distribute or align.
Flip anf Flip are in black type as they can work with single objects or with grouped objects. One thing I've not tried them with is flipping one object, then Grouping that flipped object with one that has not been flipped and (optionally) then flipping the grouped object. Might be an interesting test. Interesting to explain, whichever end state occurred.
Unlock is greyed because the selected object is not locked.
Lock is probably greyed as the object still has the default setting of "Move with Text" and the ability to be Lov=cked depends on being set to Stay on Page.
Group is greyed because there is on ly one object selected, and you need more than one to join two or more objects in a single group.
Ungroup is active because a grouped object is selected.
And Section Masters is available to move the object to the Section Master (which would put it behind the text, but would also cause it to be displayed on every page in the section.
In the Sun menu shown above most items are greyed because there is not a single independent object selected on which those operations could be applied. When the objects are Ungrouped, and one is selected, most of those menu items will be active.
Regards,
Barry