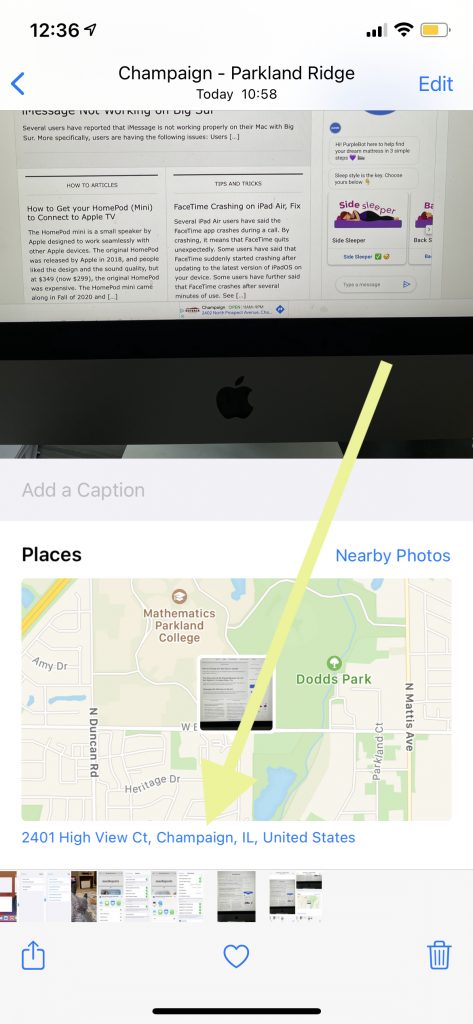I found this in an outside article. Step 4 and 5 seem promising if a simple restart doesn't work. Just be careful if you use #5 to not "erase all content and settings" as that will wipe your phone clean
Please try the steps below in order until you have fix your problem:
Before you do anything, simply restart your device to see restarting helps you fix this “photos” problem.
1. Make sure that you’ve installed the latest iOS software updates on your iPhone. You can check for updates by going to Settings > General > Software Update. And if there is an update, follow the onscreen instructions.
2. Make sure that Location Services is enabled. Go to Settings > Privacy > Location Services and ensure that Location Services on. If it is already turned on, turn it off, wait 10 seconds, and then turn it on. Furthermore, make sure that Maps and Camera are allowed to use Location Services by setting them to “While Using the App”.
3. Check the date and time on your device to ensure that they are set correctly for your location. On your iPhone or iPad, go to Settings > General > Date & Time. If you see anything wrong, change it. You can also enable the option to set date and time automatically by turning on Set Automatically.
4. It is possible that Location Services may not be working properly. It is important that Location Services work properly. Because the Photos app and Camera are using your phone’s location via GPS to tag photos or photos. You may want to reset Location Services. On your device, go to Settings > General > Reset and tap Reset Location & Privacy. Then follow the onscreen instructions. This will reset your location settings to the factory default.
5. If resetting Location Services does not fix it, you may want to reset all settings. This will return your iPhone’s settings to the defaults. This includes network settings, display settings, location settings, etc. But this will not erase your data or media, e.g., your photos will not be deleted. On your iPhone, go to Settings > General > Reset > Reset All Settings. Then follow the onscreen instructions.
6. If you are seeing an inaccurate location address or map, Apple Maps could be responsible. Apple Maps is not perfect, and it is known that Apple Maps may not always work. There may be nothing wrong with your device and it is possible that your phone works as expected. Apple Maps offers a correction feature that you can use. Here is how:
- Open the photo that shows an inaccurate location.
- Swipe up and reveal the map.
- Under the map, you will see the photo’s address. Tap that to open the address in Apple Maps.
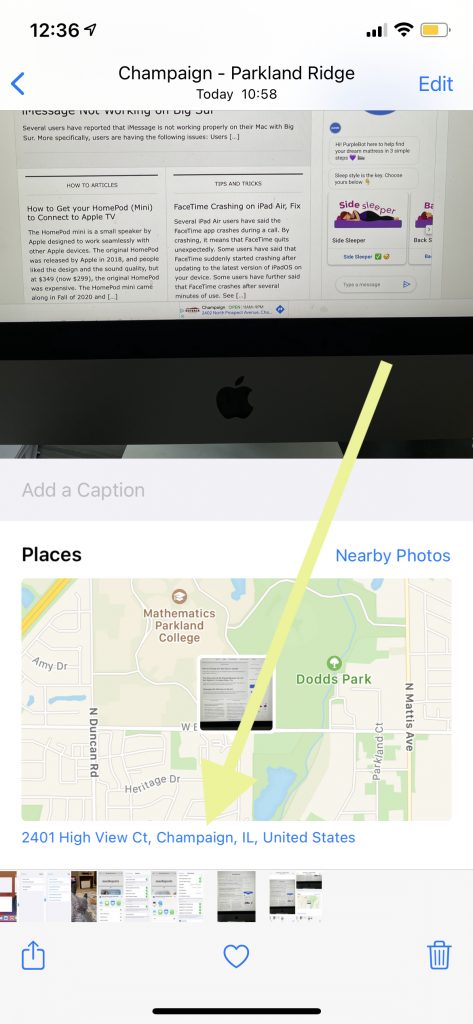
- Apple Maps will open. In the upper-right corner, you will see the info (i) button. Tap that.
- Then tap Report an Issue.
- Then follow the onscreen instructions to report your issue.
If you are still having this problem, you may want to contact Apple for further support.