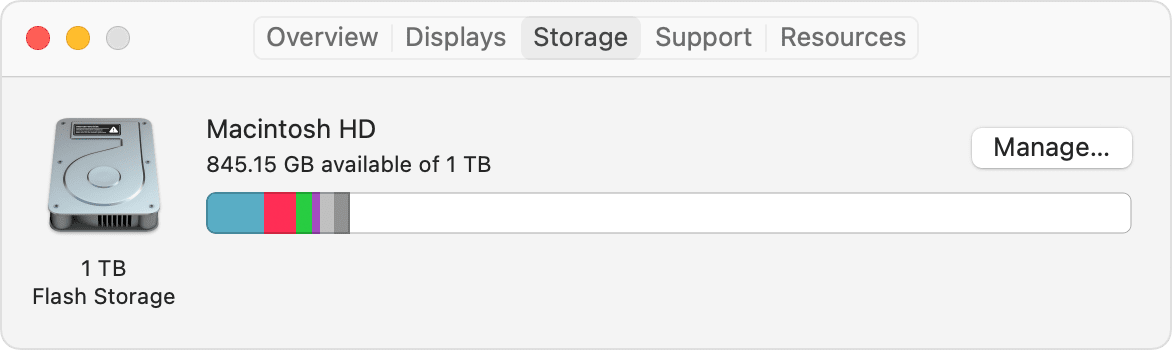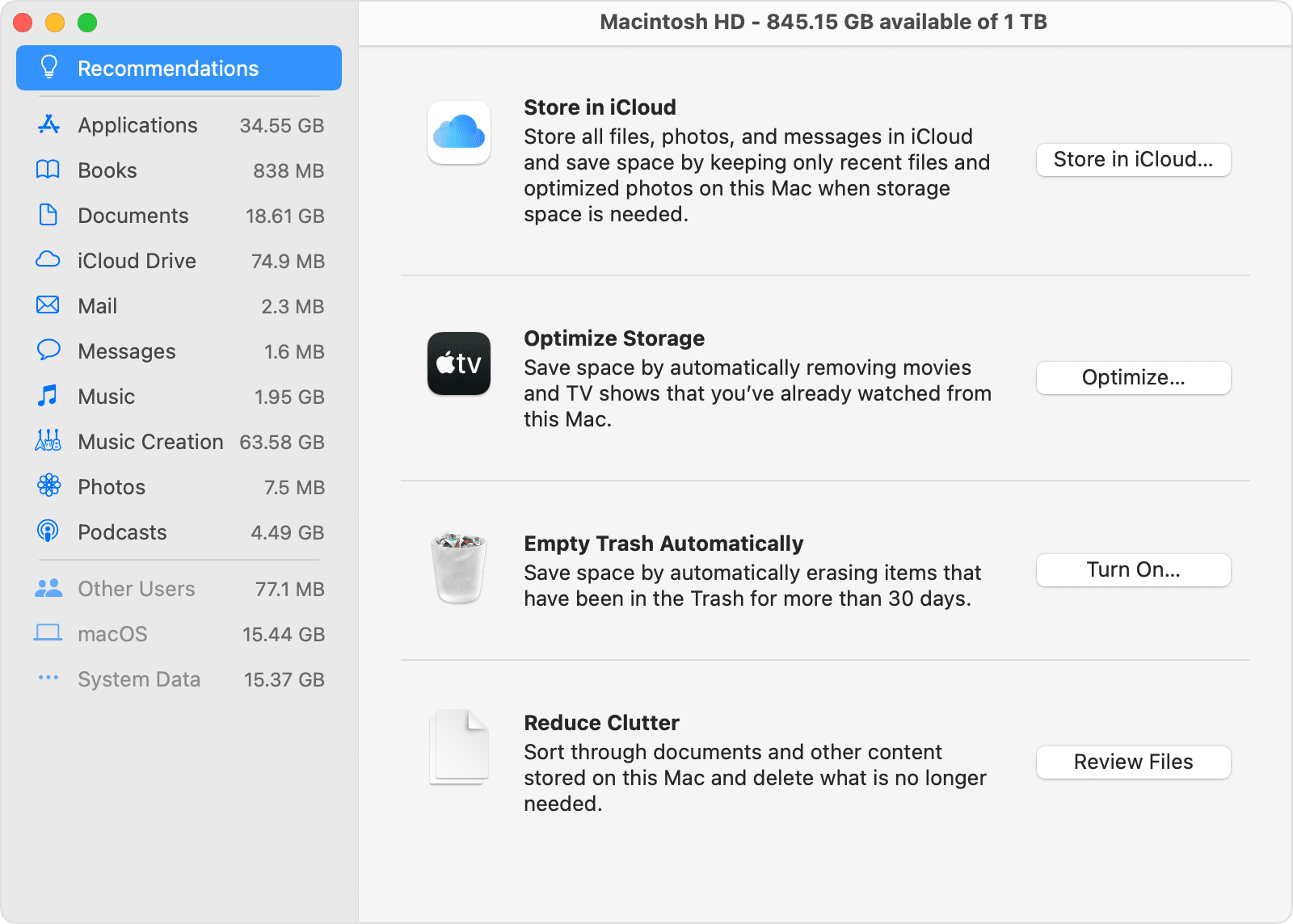The Other category is a potpourri of files which can include:
• System temporary files
• macOS system folders
• Archives and disk images (.zip, .iso, etc. - often found in the Downloads folder)
• Personal user data
• Files from the user’s library (Application Support, iCloud files, screensavers, etc.)
• Cache files: browser, Mail
• Mail messages & attachments
• Fonts, plugins, extensions
• Safari reading list
• iTunes backups
• Crud resulting from jailbreaking your iDevice
• Game data
• Saved data files
• Call history
• Notes
• Media
• Voice memos
• Other files that are not recognized by a Spotlight search
• Media files that cannot be classified by Spotlight as a media file because they are located inside of a package
• Files created and modified by other user accounts on your Mac.
They can be located anywhere on your hard drive.
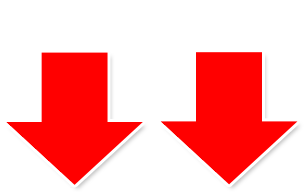
The files that you have control over are located in the Documents, Downloads, Pictures, Music and Movies folders. You can use either of these two free apps, GrandPerspective or OmniDiscSweeper, to find the largest files on your drive so you can determine if they can be deleted or moved to an external HD for storage.
Note: you can empty the Downloads folder after the apps and/or updates that were downloaded have been installed or applied. Many users have found a couple of Gigabytes of files in their Downloads folder which are no longer needed.