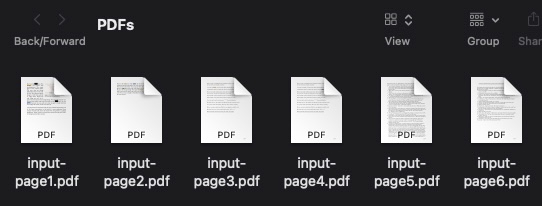Create a new folder on your Desktop named PDFs. Create a new Automator Quick Action that allows you to select a PDF in the Finder and then splits the PDF into individual pages in that PDFs folder. The folder name is arbitrary.
- Launch Automator from your /Applications folder
- At the dialog, select New Document > Quick Action > Choose.
- At the top of the Quick Action use these settings
- Workflow receives current [ PDF files ] in [ Finder ]
- Change nothing else in this Quick Action header
- Drag and drop the Split PDF action from the PDFs Library onto the large blank workflow window.
- Change the Save Output to [ PDFs ] folder instead of the default Desktop.
- Output File Name remains Same as Input Name.
- Save the Quick Action with the name Split PDF
- Quit Automator.
Select any multi-page PDF in the Finder and with a right-click, choose Quick Actions > Split PDF. Then look in the PDFs folder on your Desktop.
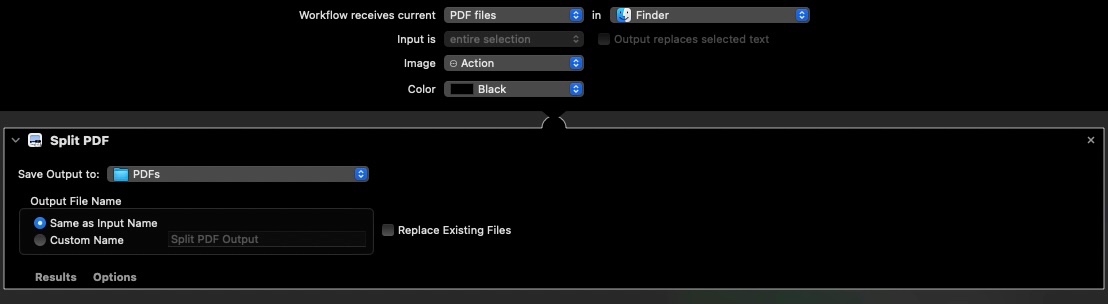
Selecting input.pdf on the Desktop results in the following split PDF files: