You’ll need to look at two areas in Settings for Mail, Advanced options in an account and Swipe Options. An option selected in the former only affects that account, while the latter affects swipe behaviours of all accounts.
Using Gmail as an example, if you navigate to Settings > Mail > Accounts > Gmail > Account > Advanced you’ll see the heading MOVE DISCARDED MESSAGES INTO. You can select between two options: Deleted Mailbox and Archive Mailbox. Gmail’s default behaviour is to move discarded messages into the Archive Mailbox.
If you navigate to Settings > Mail > Swipe Options, you can select an option for Swipe Left and Swipe Right. For Swipe Left the options are None, Mark as Read, Flag, and Move Message. Swipe Right adds Archive to those options.
Let’s look at how the combinations mentioned above affect swipe behaviours:
Move discarded messages into the Archive Mailbox, Move Message for Swipe Left, and Flag for Swipe Right. Note there is no Trash available for swiping or tapping.
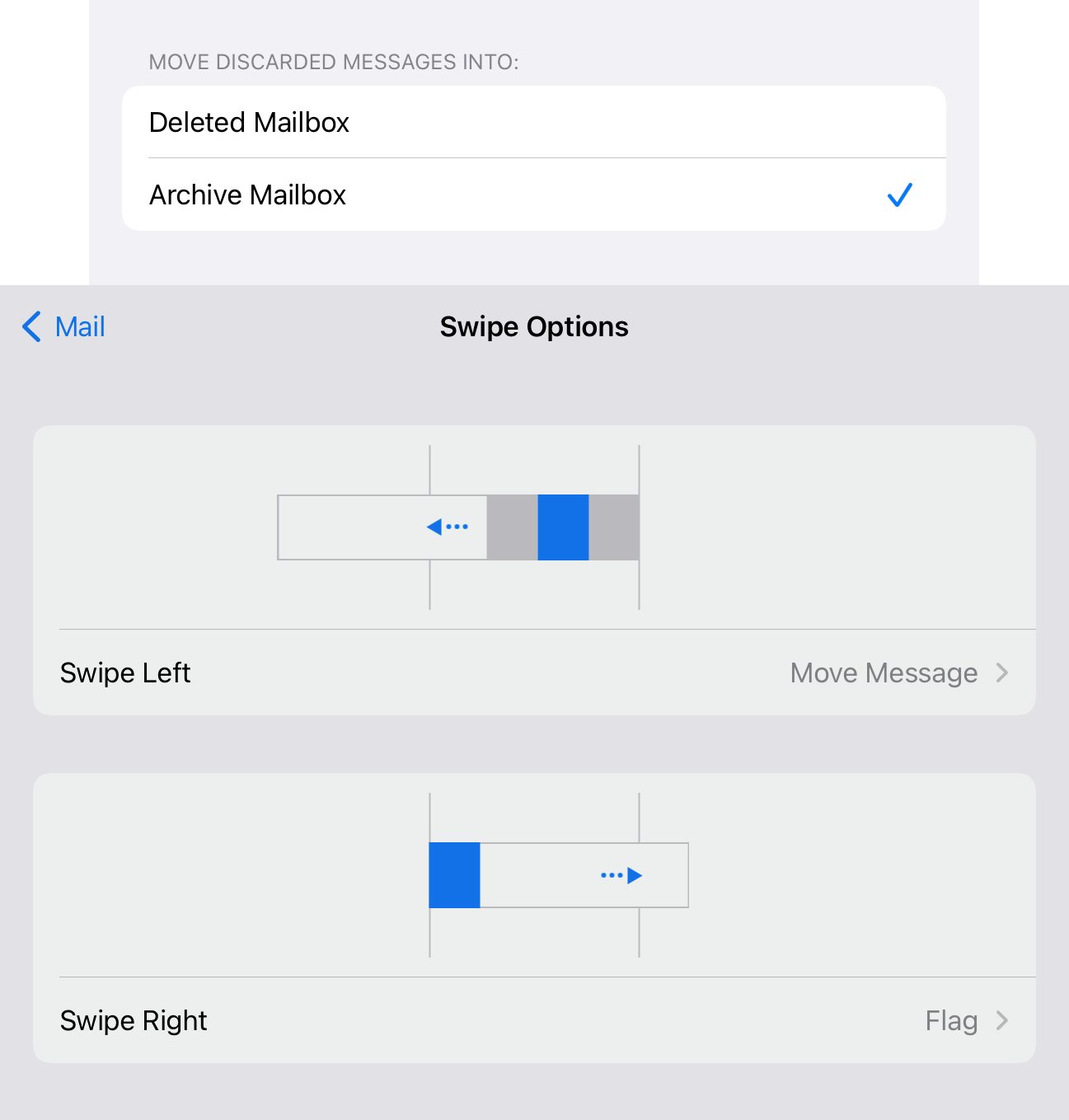
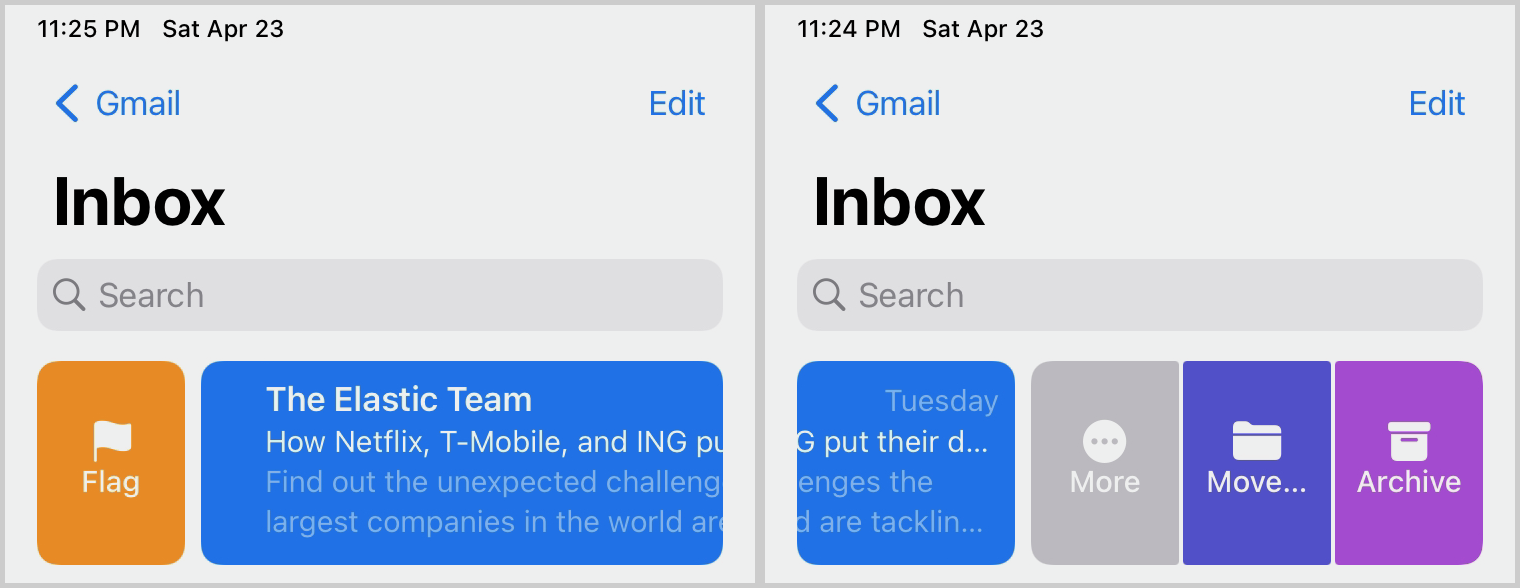
Move discarded messages into the Archive Mailbox, Move Message for Swipe Left, and Archive for Swipe Right. Accounts that move discarded messages into the Archive Mailbox, and include Archive as a default action for swiping left, will offer Trash for swiping right or tapping.
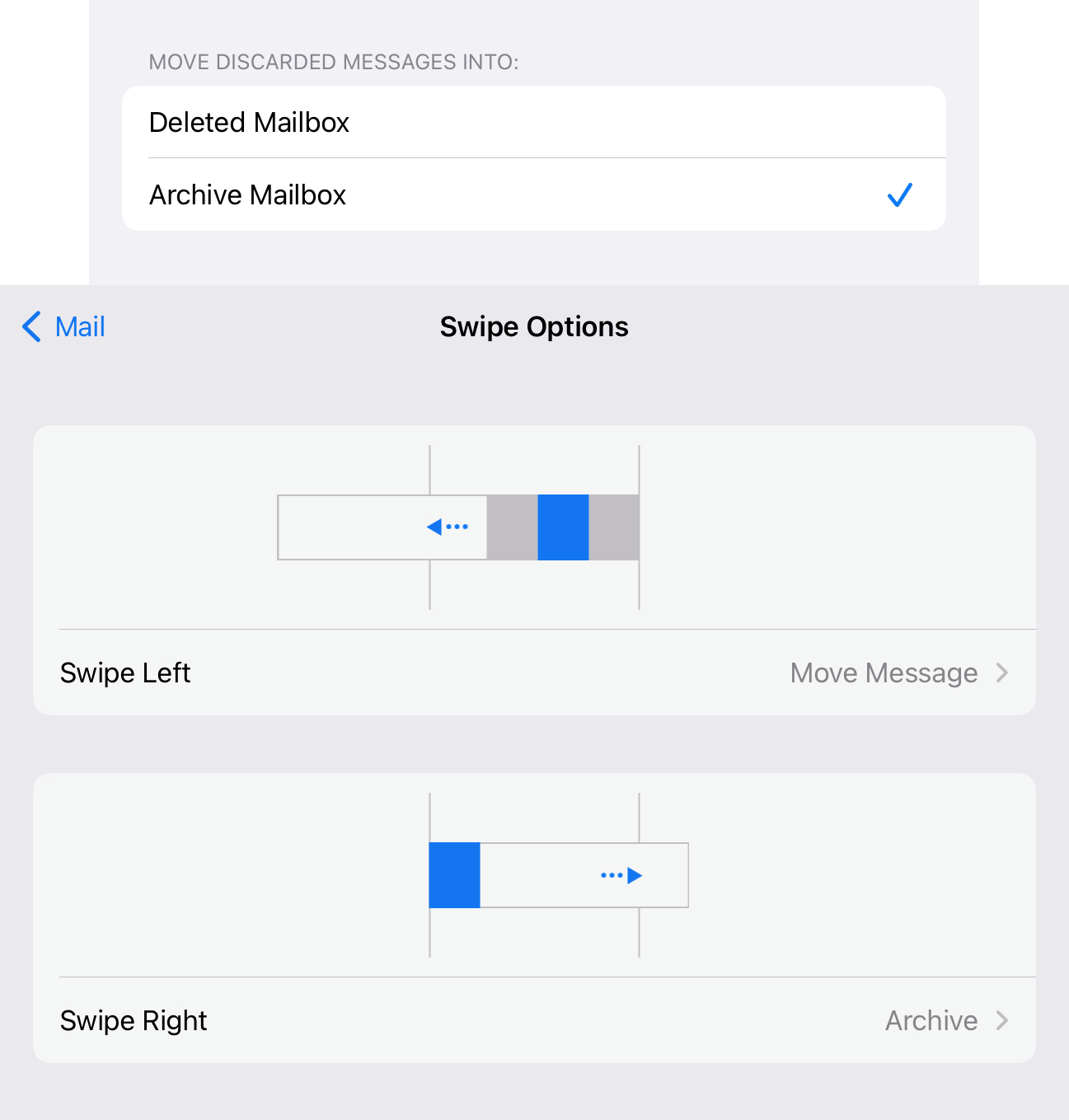
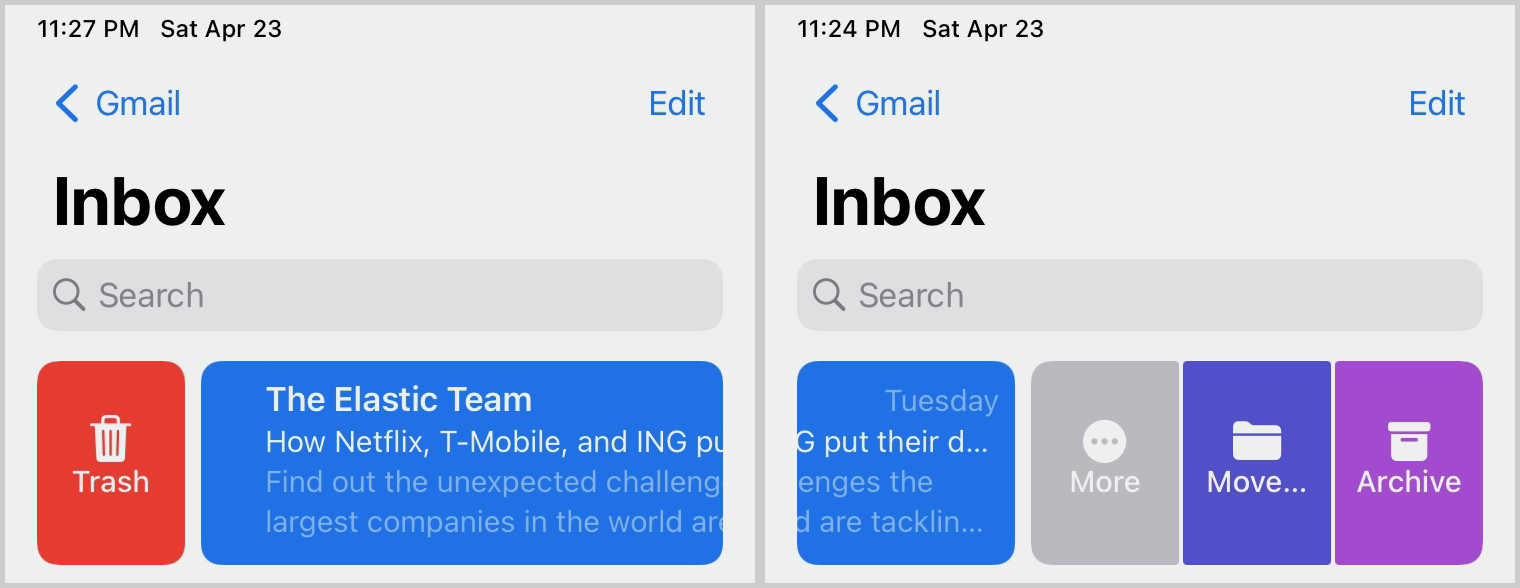
Move discarded messages into the Deleted Mailbox, Move Message for Swipe Left, and and Archive for Swipe Right. Selecting the Deleted Mailbox for discarded messages adds Trash as a default action for swiping left or tapping.
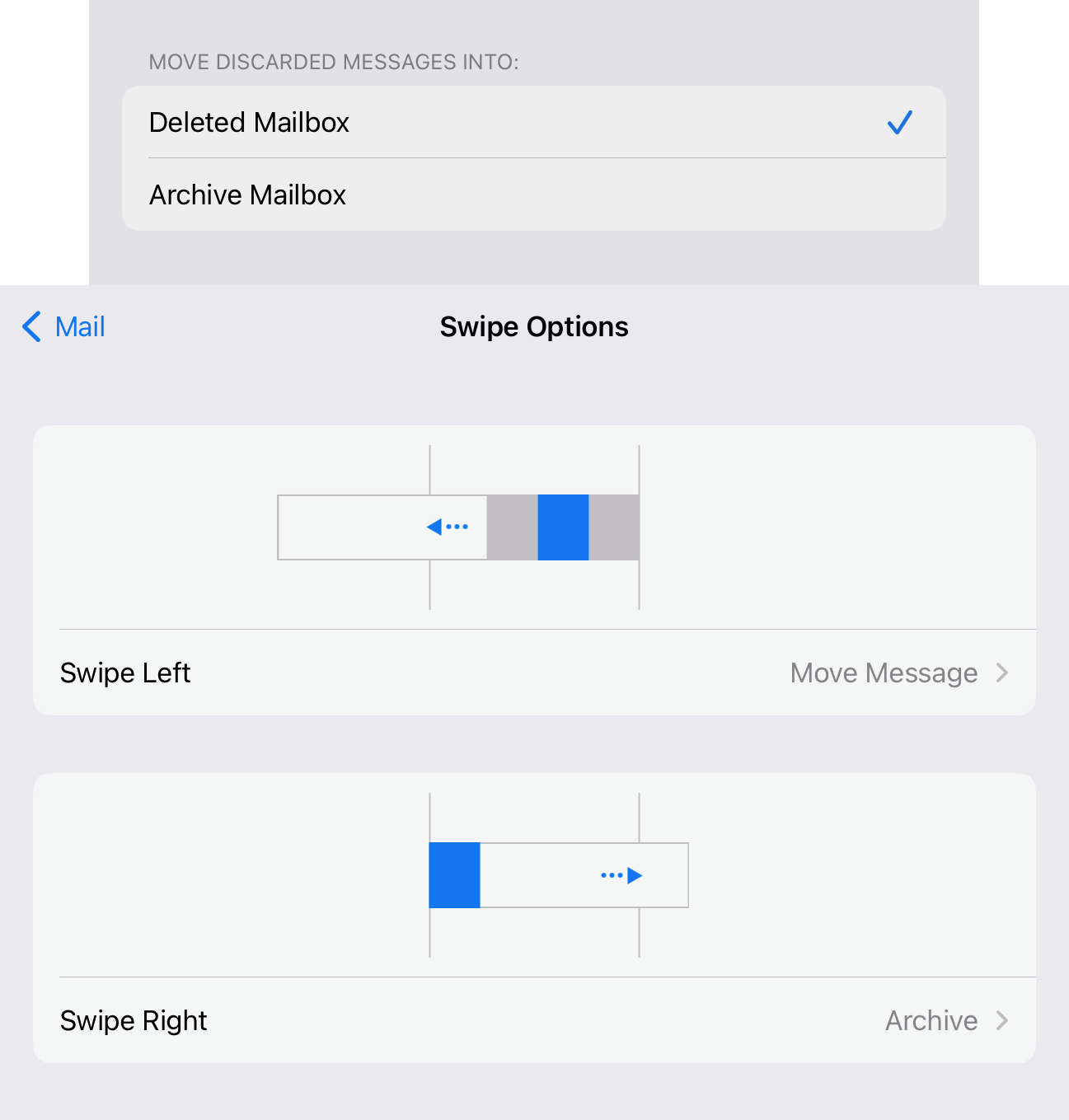
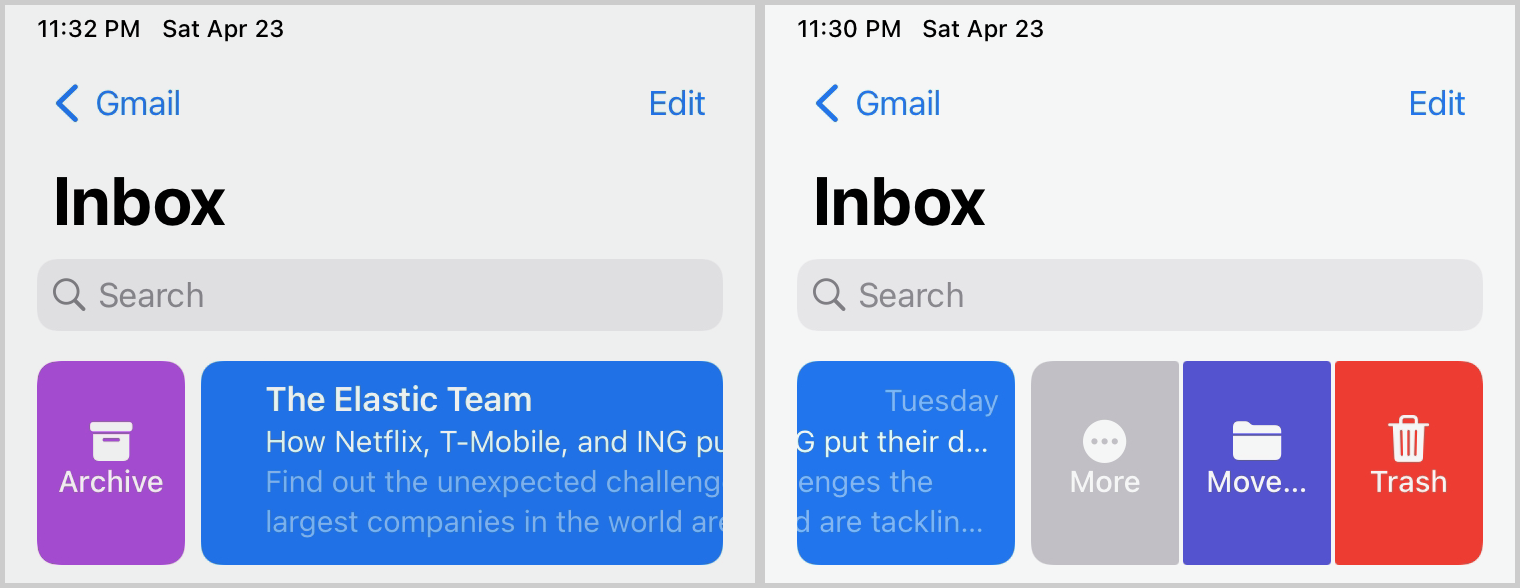
As far as a one-step swipe gesture, it already exists. Whether for Trash or Archive, one full swipe whether left or right, whichever is called for, will perform the designated action on the selected message. A one-step swipe gesture also works for Mark as Read/Unread and Flag/Unflag when on the left and swiping right. Instead of sending the message to a destination, it performs the designated action on the selected message and rubberbands back into place.
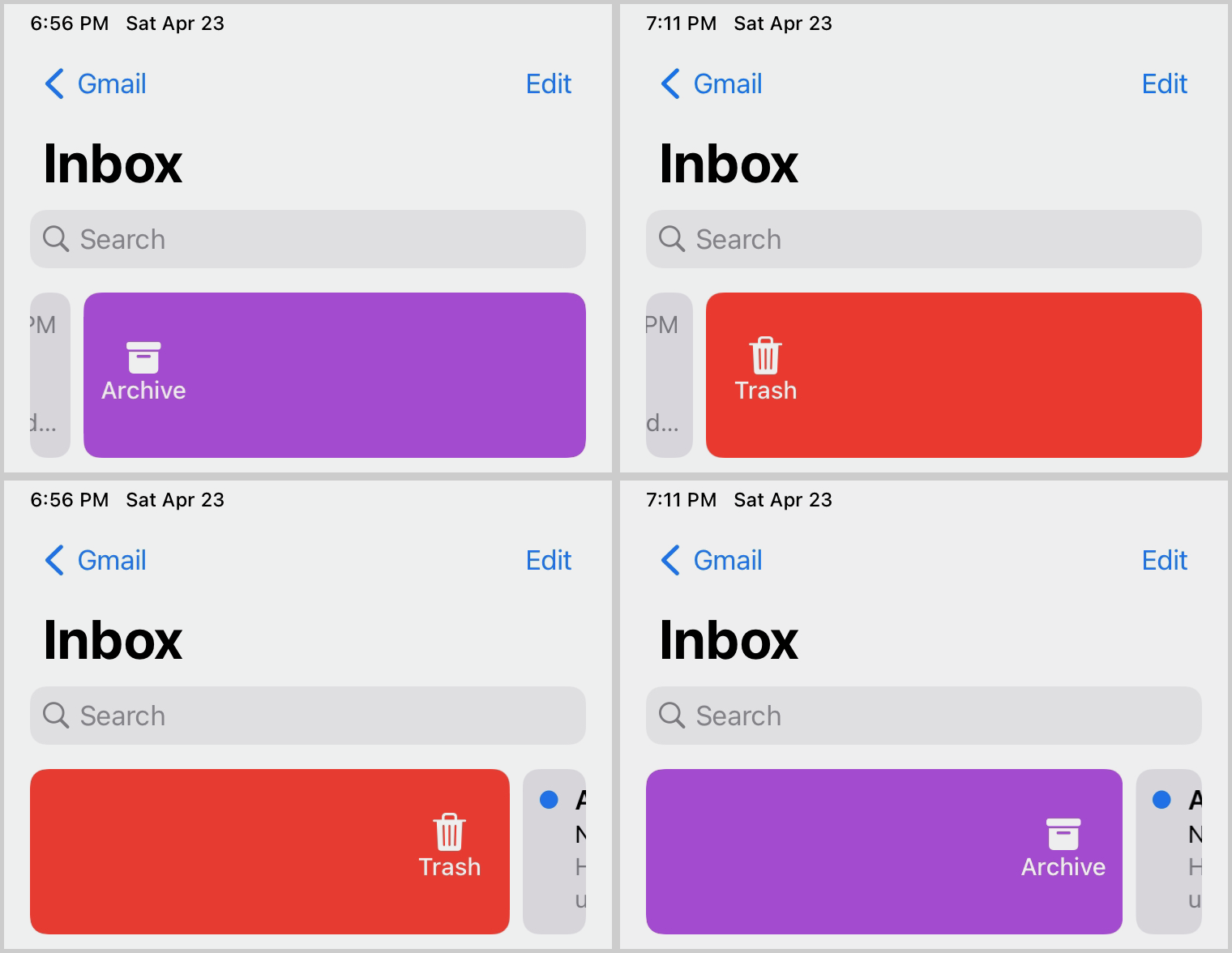
I tested the above on AOL, Outlook, and Yahoo! accounts will similar results. For the iCloud Mail account you can navigate to Settings > Mail > Accounts > iCloud > iCloud > iCloud Mail > Advanced to select which mailbox to move discarded messages into. If you aren’t seeing Trash for a swipe option when a message is selected, change the selection from Archive Mailbox to Deleted Mailbox. The default behaviour on my iCloud Mail account is to move discarded messages into the Deleted Mailbox. I wasn’t able to switch to the Archive Mailbox in the sense that the selection did not persist when navigating out. This may be a bug to be addressed in a future OS update. Your experience may differ.
You may also want to look at changing how long iCloud Mail keeps messages in Trash before deleting them. Navigate to Settings > Mail > Accounts > iCloud > iCloud > iCloud Mail > Advanced > Remove and select an interval. Even though there is an option for Never, iCloud doesn’t keep deleted emails longer than 30 days.
Delete and recover emails in Mail on iPad
Organize email in Mail on iPad
iPad Pro (12.9-inch) (3rd generation), iPadOS 15.4.1