How do I add signatures
How do I add signatures in Apple Mail
MacBook Pro (2020 and later)
How do I add signatures in Apple Mail
MacBook Pro (2020 and later)
From Mail Help: ![]()
Create and use email signatures in Mail on Mac
You can create prepared text, called a signature, to include when you send email messages. For example, you can create one signature for your work email and another signature for your personal email.
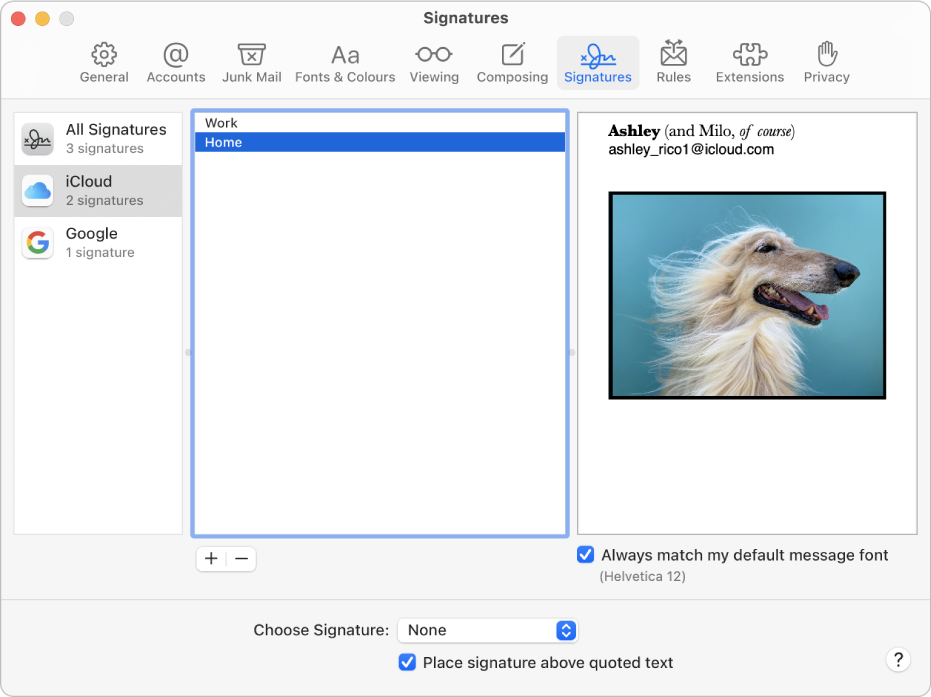
Create signatures
If you want your signature to appear after the original text of messages you reply to or forward, unselect the “Place signature above quoted text” tick box.
Delete signatures
When you delete a signature from All Signatures, it’s deleted from any account that uses it.
Automatically add a signature to emails
You can choose a signature to automatically add to messages you send.
If you want to stop having a signature automatically added to your messages, click the Choose Signature pop-up menu, then choose None.
Note: A signature isn’t automatically added to messages you send from a unique, random address created with Hide My Email.
Add a signature to emails yourself
Remove a signature from emails
Depending on how a recipient’s mail server handles signatures, your signature may appear as an attachment or image to the recipient.
If you use iCloud Drive on your Mac and other devices and have Mail selected in iCloud Drive options, your signatures are automatically updated and available on those devices. See Use iCloud Drive to store documents.
If you need to send a signed PDF document, you can use Markup in Mail to create a handwritten signature and add it to the document. You can also use the Preview app to fill out and sign PDF forms.
From Mail Help: ![]()
Create and use email signatures in Mail on Mac
You can create prepared text, called a signature, to include when you send email messages. For example, you can create one signature for your work email and another signature for your personal email.
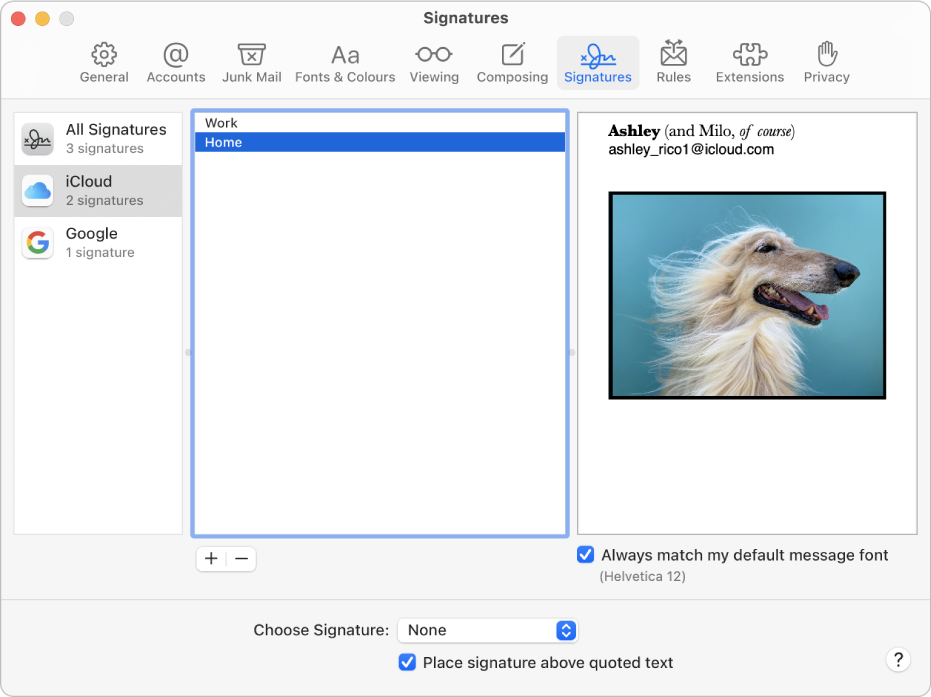
Create signatures
If you want your signature to appear after the original text of messages you reply to or forward, unselect the “Place signature above quoted text” tick box.
Delete signatures
When you delete a signature from All Signatures, it’s deleted from any account that uses it.
Automatically add a signature to emails
You can choose a signature to automatically add to messages you send.
If you want to stop having a signature automatically added to your messages, click the Choose Signature pop-up menu, then choose None.
Note: A signature isn’t automatically added to messages you send from a unique, random address created with Hide My Email.
Add a signature to emails yourself
Remove a signature from emails
Depending on how a recipient’s mail server handles signatures, your signature may appear as an attachment or image to the recipient.
If you use iCloud Drive on your Mac and other devices and have Mail selected in iCloud Drive options, your signatures are automatically updated and available on those devices. See Use iCloud Drive to store documents.
If you need to send a signed PDF document, you can use Markup in Mail to create a handwritten signature and add it to the document. You can also use the Preview app to fill out and sign PDF forms.
MHFapplehelp wrote:
How do I add signatures in Apple Mail
Create and use email signatures in Mail on Mac - Apple Support
How do I add signatures