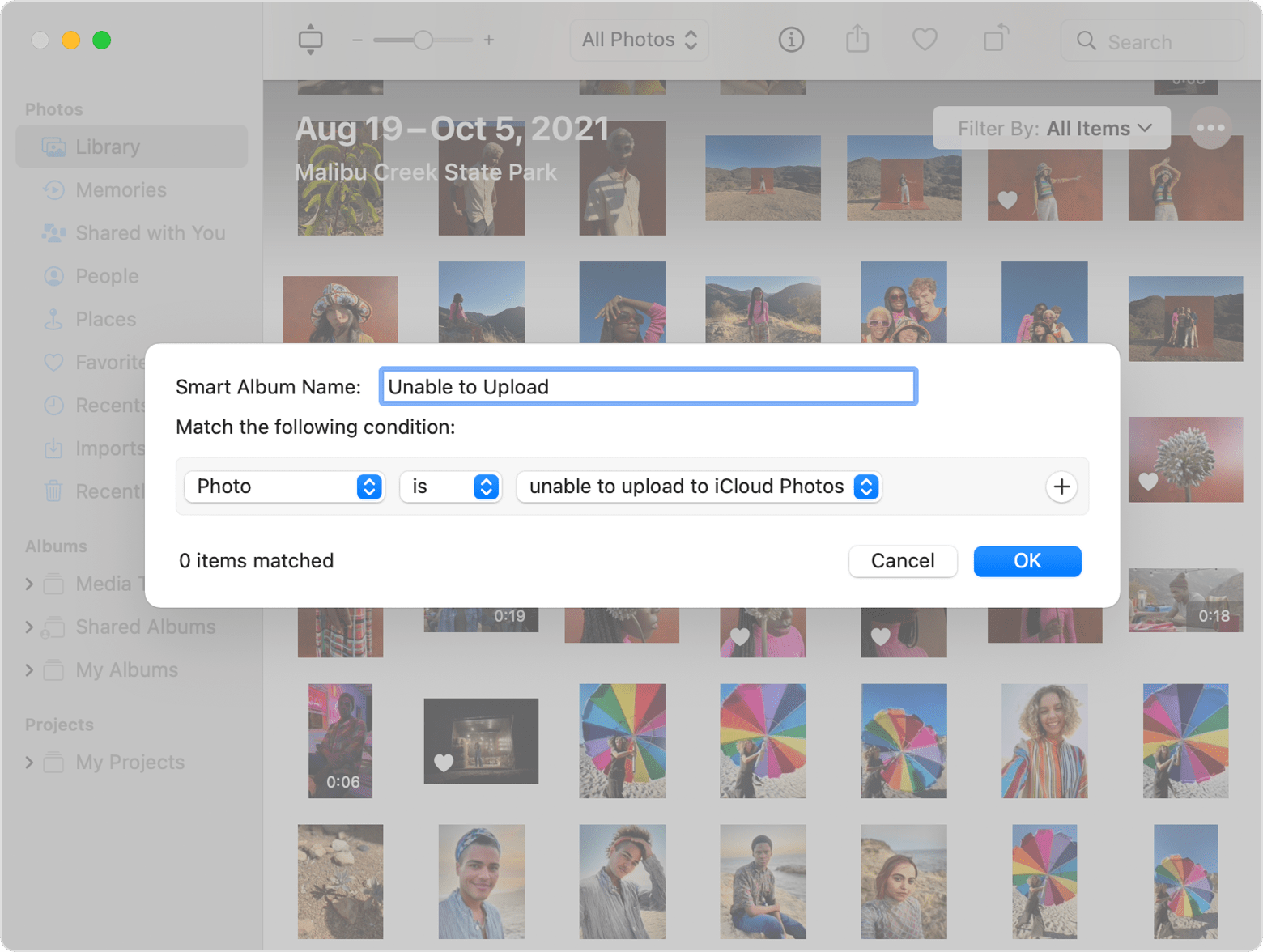Try to connect your iPhone to a PC or Mac. Then follow this -->
If you see "Unable to Upload"
Photos count as “Unable to Upload” any items that it can't upload to iCloud Photos. These steps might fix the issue, but any edits or keywords that you applied to the affected items will be lost.
- From the menu bar in Photos, choose File > New Smart Album.
- Name the Smart Album “Unable to upload” and set the three conditions to “Photo” and “is” and “unable to upload to iCloud Photos.” Click OK.
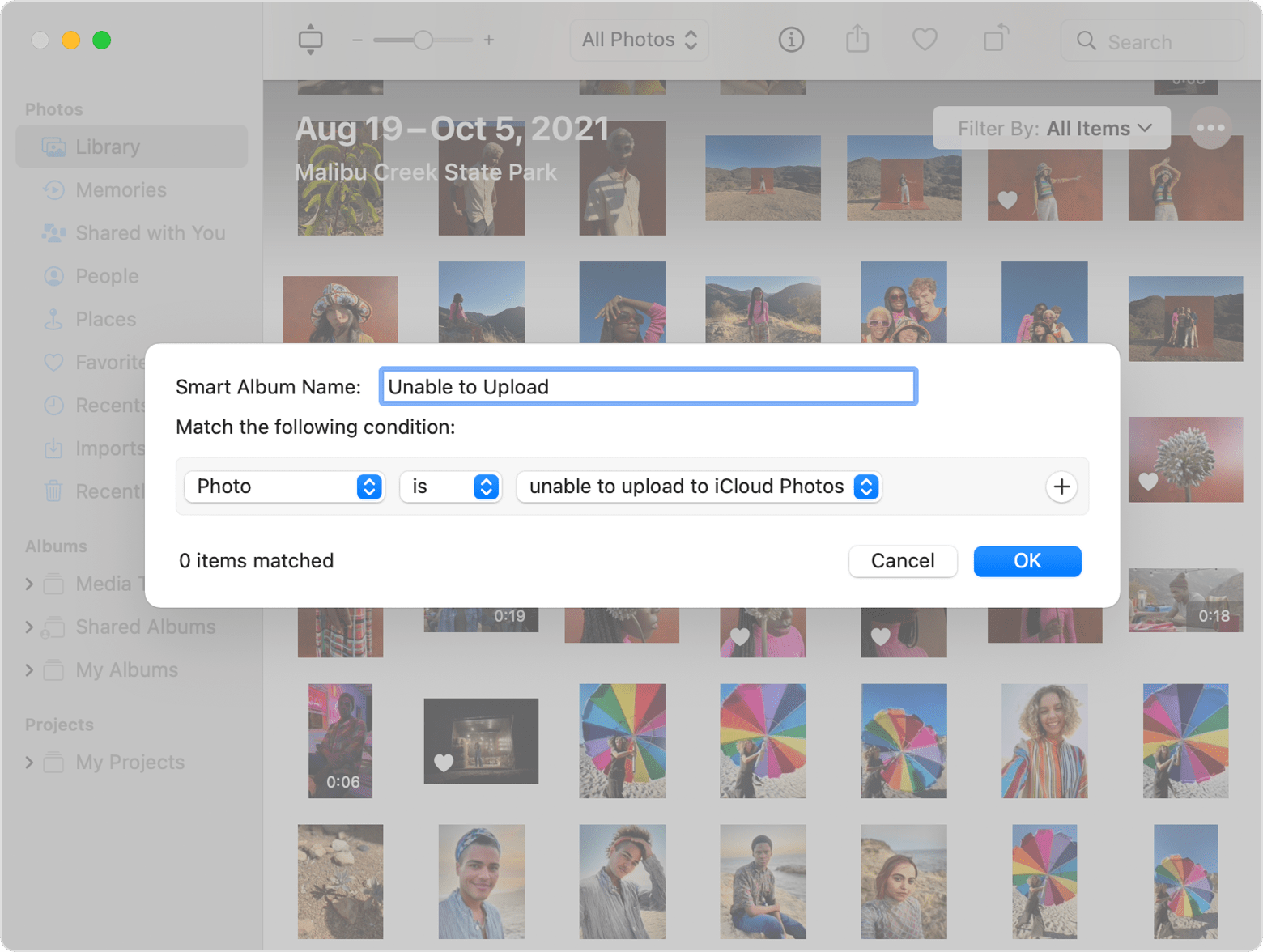
- Select the “Unable to upload” album in the sidebar.
- Press Command-A to select all items in the album, then choose File > Export > Export Unmodified Original For [number] Photos.
- In the dialogs that follow, click Export, then choose a save location and click Export Originals.
- After the items export, make sure they are all still selected in the album, then choose Image > Delete [number] Photos.
- Click Delete, then click OK.
- Now import the photos back into your library: Choose File > Import, then choose the images you exported in step 5.
If you see "Items on This Mac Only"
If you set up Photos to allow referenced files, which are photos and videos stored outside of your library, Photos counts those as “Items on This Mac Only.” If you want to consolidate those items into your library so that they can be uploaded to iCloud Photos and available to your other devices, follow these steps:
- From the menu bar in Photos, choose File > New Smart Album.
- Name the Smart Album “Referenced” and set the conditions to “Photo is referenced”. Click OK.
- Select the Referenced album in the sidebar.
- Press Command-A to select all items in the album, then choose File > Consolidate.