My second display is flickering
When I try to plug an HDMI into my MacBook, my TV started to flicker. I tried pulling the plug and inserting it back in, but that didn't seem to fix the problem. What do I do?
MacBook Pro Apple Silicon
You can make a difference in the Apple Support Community!
When you sign up with your Apple Account, you can provide valuable feedback to other community members by upvoting helpful replies and User Tips.
When you sign up with your Apple Account, you can provide valuable feedback to other community members by upvoting helpful replies and User Tips.
When I try to plug an HDMI into my MacBook, my TV started to flicker. I tried pulling the plug and inserting it back in, but that didn't seem to fix the problem. What do I do?
MacBook Pro Apple Silicon
Hello Ryan_IDK_lol,
Thank you for reaching out to Apple Support Communities, and we'll be happy to help in any way we can. We understand you're having issues with your external display. Try the steps listed here tos ee if they resolve the issue: If your external display isn't detected or appears blurry when connected to your Mac - Apple Support
"Before you begin
Make sure that your Mac is running the latest version of macOS.
If your display is blank or not detected
Try these steps if you don't see an image on your display.
Check your cable or adapter
Disconnect the cable from your external display from your Mac, then reconnect it. If the cable from your external display doesn't connect to the ports on your Mac, you can use a USB-C or Thunderbolt adapter. If you're using a USB-C or Thunderbolt adapter to connect a display, the adapter must be compliant with DisplayPort Alt Mode or Thunderbolt / USB 4.
Check how many displays you can connect
If you're connecting multiple displays to your Mac, use the Tech Specs page to find out how many external displays your Mac supports.
If your display appears blurry
If images or text on your display appear blurry or pixelated, check the resolution and brightness of your display.
Adjust the resolution
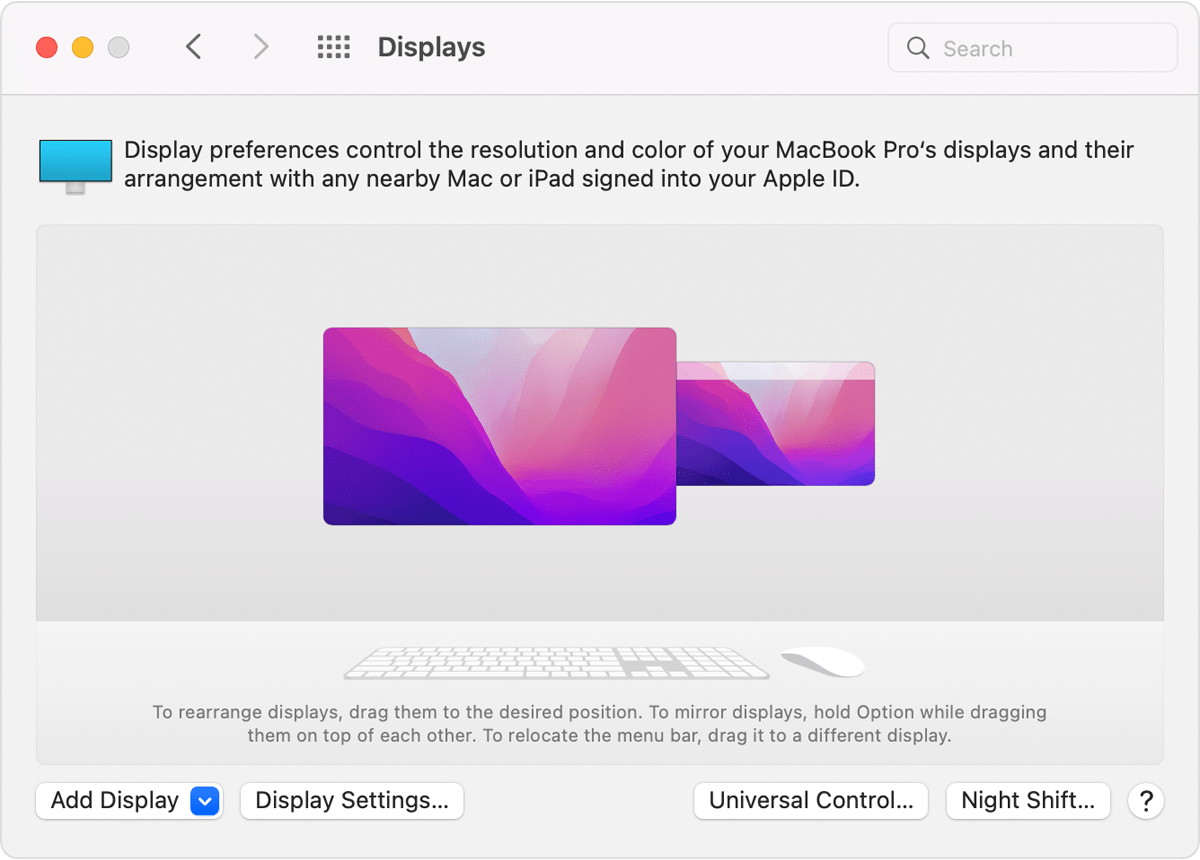
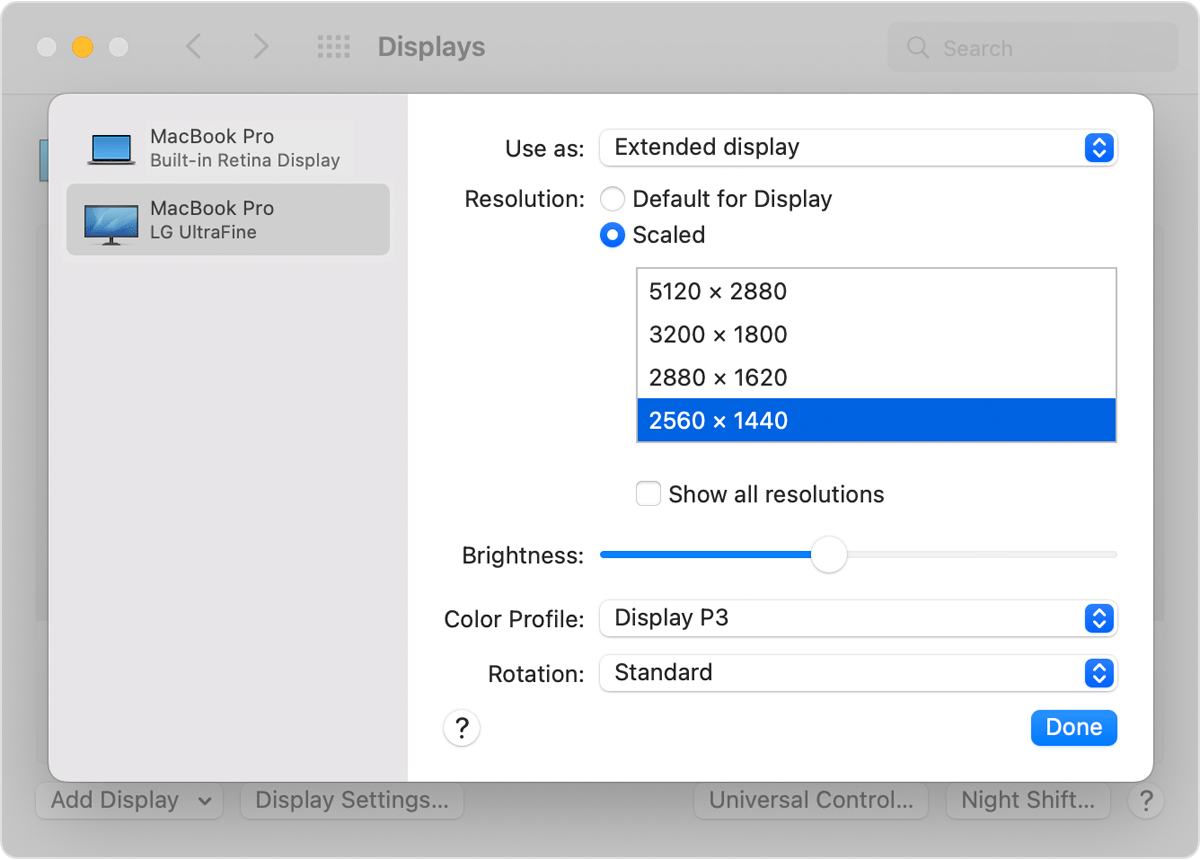
If the expected resolution doesn't appear for your display, check the specifications page to see what display resolutions your Mac supports.
Adjust the brightness
To adjust the brightness of your Apple display, press the increase brightness key ![]() or the decrease brightness key
or the decrease brightness key ![]() on your keyboard.
on your keyboard.


You can also use the brightness adjustment for each connected display in System Preferences > Displays.
Displays not made by Apple sometimes have brightness and color adjustments built into the display. Check the documentation for your display to see if it includes built-in controls."
We hope this helps.
Cheers!
HDMI cables you want for HDMI-only Displays (higher resolutions than 720p TV sets) are marked as Certified with an anti-counterfeiting tag and are labeled:
"Premium High Speed HDMI cable" or that + "with Ethernet" --OR--
"Ultra High Speed HDMI cable" or that + "48G"
Cables with No Certification tags are good for your standard 720p TV set, and not much more.
Cables that 'shipped in the box' are often 'lowest bidder' cables, and not good for much.
My second display is flickering