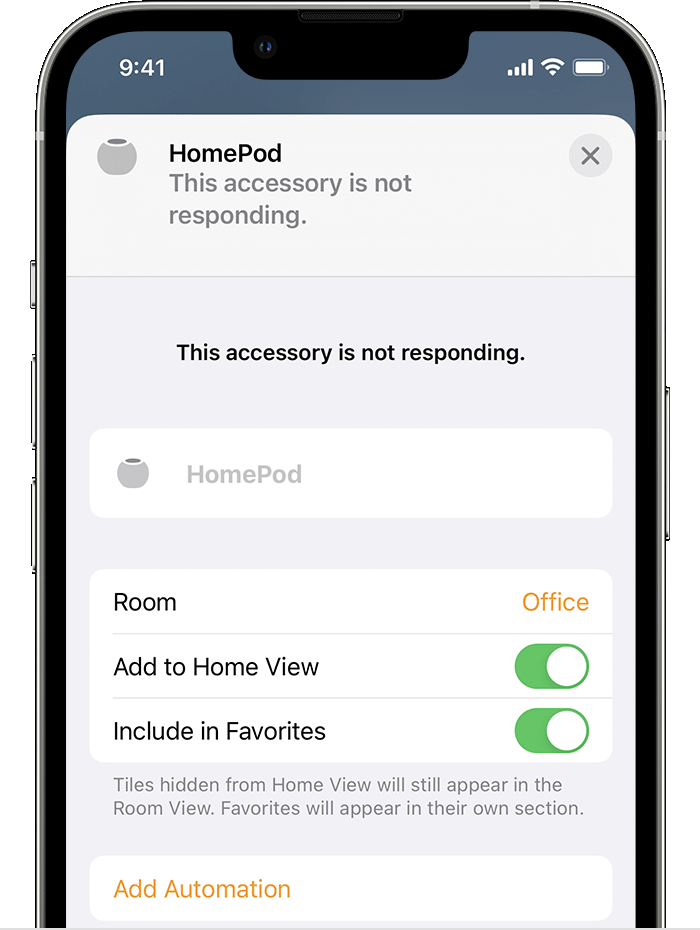Hello,
Check for alerts in the Home app
If HomePod mini or HomePod can't connect to your home Wi-Fi network, can't access your Apple ID, or has another issue, you'll see an alert with details about the issue in the Home app. To see more information about the alert, open the Home app, then tap or click HomePod.

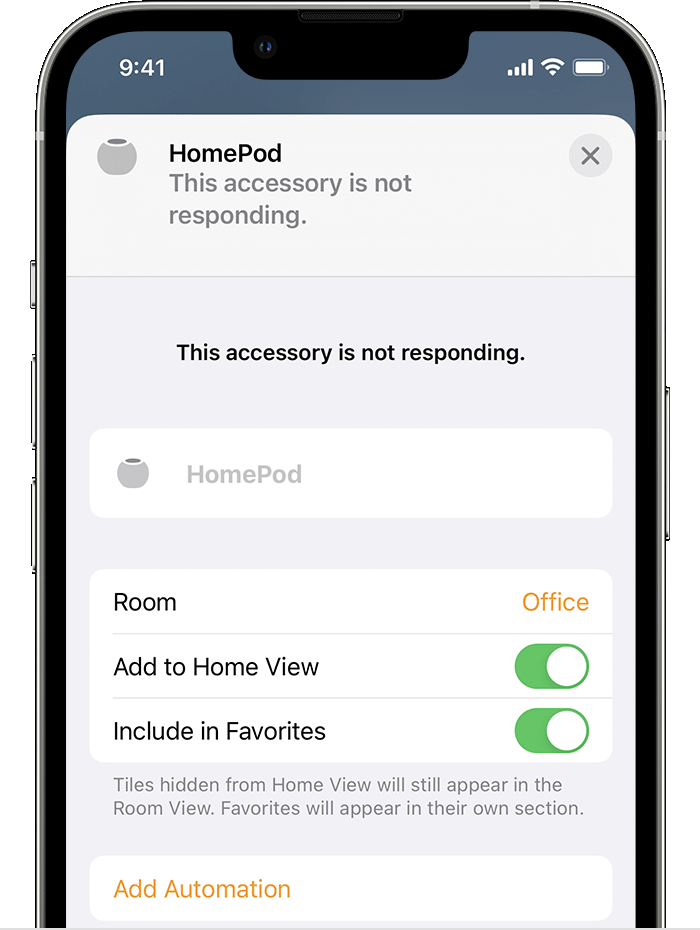
Check your Wi-Fi connection
HomePod mini and HomePod automatically connect to the same Wi-Fi network as your iPhone or iPad. To check your Wi-Fi signal strength, open the Home app on your iPhone or iPad and tap HomePod. Scroll down and tap Wi-Fi Address. The Wi-Fi signal strength is located next to your Wi-Fi name. If your HomePod mini or HomePod is in a location where the signal strength is poor, try moving it closer to your router.

HomePod mini and HomePod support captive portal Wi-Fi networks that require additional sign-in steps, for example, those provided by hotels or dorms. Use your iPhone, or iPad, or iPod touch to connect to the network, then follow the onscreen instructions for setup.
The Wi-Fi signal strength indicator isn't supported on HomePod speakers connected to networks that block peer-to-peer traffic, like some captive networks.
Restart HomePod mini or HomePod
- Open the Home app on your iPhone, iPad, or Mac that's signed in with the Apple ID that you used to set up HomePod.
- Tap or click HomePod.
- Tap or click the Settings icon
 , scroll down, then tap or click Restart HomePod.
, scroll down, then tap or click Restart HomePod.
If HomePod still doesn't respond, reset it.
If HomePod mini or HomePod still isn't responding
If you still have issues using HomePod, contact Apple Support.
Thanks for reaching out!
-Drake