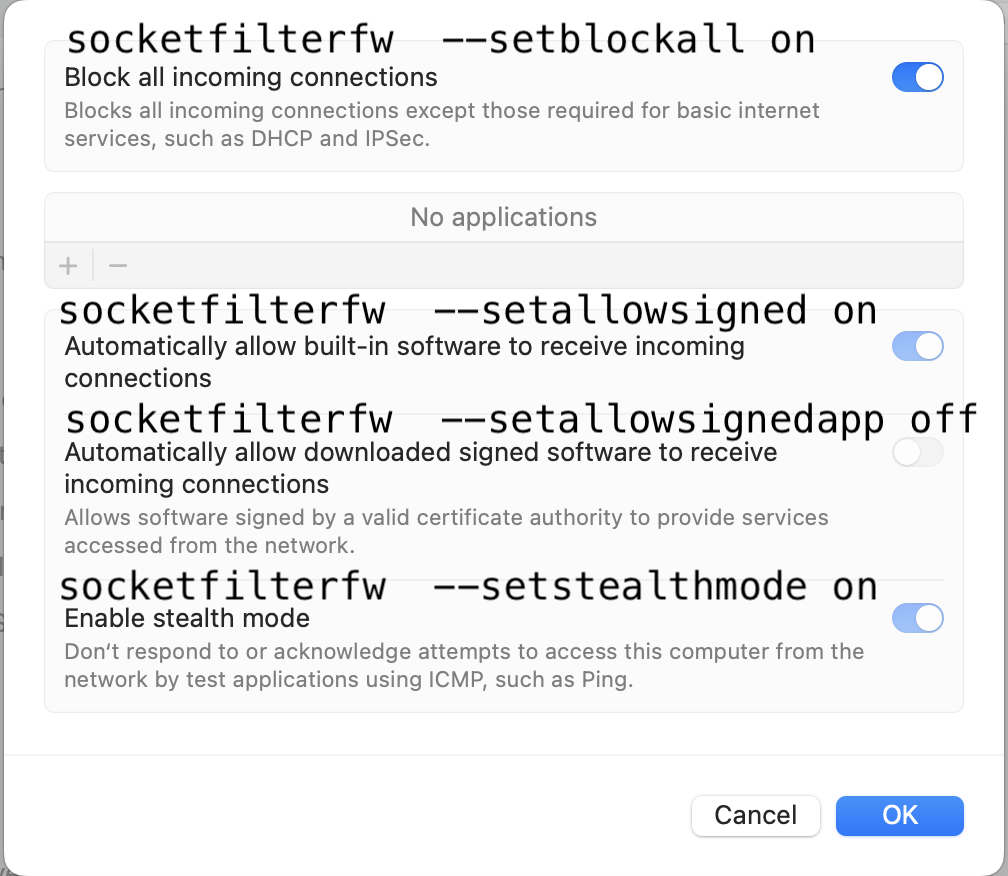Actually, Terminal is required otherwise by GUI you will lost settings after closing System Settings.
You need to use socketfilterfw command.
That is in usr/libexec/ApplicationFirewall/socketfilterfw
Example to test the socketfilterfw command.
If you are in your_user folder then paste:
sudo ../../usr/libexec/ApplicationFirewall/socketfilterfw -h
Option to turn on firewall (this options works also by GUI).
sudo ../../usr/libexec/ApplicationFirewall/socketfilterfw --setglobalstate on
- socketfilterfw --setglobalstate on
For the other options follow these commands or the attached image.
Block all incoming connections:
- socketfilterfw --setblockall on
Allow built-in software connections:
- socketfilterfw --setallowsigned on
Block downloaded app connections:
- socketfilterfw --setallowsignedapp off
Block acknowledge attempts (ex. ICMP):
- socketfilterfw --setstealthmode on