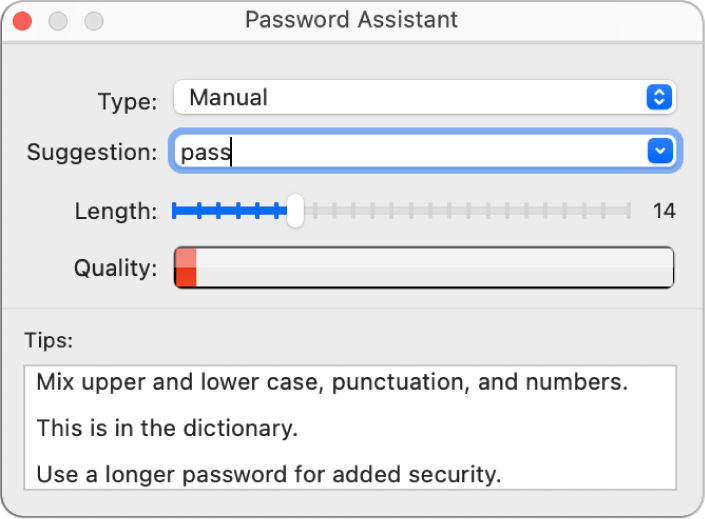Hello Punkrockprincess666,
We understand. Try the steps here to see if they resolve the issue: Automatically fill in strong passwords on iPhone - Apple Support
"Automatically fill in strong passwords on iPhone
When you sign up for services on websites and in apps, you can let iPhone create strong passwords for many of your accounts.
iPhone stores the passwords in iCloud Keychain and fills them in for you automatically, so you don’t have to memorize them.
Note: Instead of requiring you to sign in with passwords, participating websites and apps support these alternatives:
Create a strong password for a new account
Depending on the website or app, creating a strong password and saving it to iCloud Keychain usually consists of steps similar to these.
- On the new account screen for the website or app, enter a new account name.
- For supported websites and apps, iPhone suggests a unique, complex password.
- Do one of the following:
- Choose the suggested password: Tap Use Strong Password.
- Edit the suggested password: Tap Other Options, tap Edit Strong Password, tap the password text field, then make your changes.
- To copy the password so you can paste it into a Confirm Password field if asked, double-tap the password field, tap Select All, then tap Copy.
- Get a different strong password: Tap Other Options, tap Edit Strong Password, then tap the suggested password.
- Get a strong password consisting of only numbers and letters: Tap Other Options, then tap No Special Characters.
- Get a strong password that’s easy to type: Tap Other Options, then tap Easy to Type.
- Make up your own password: Tap Other Options, then tap Choose My Own Password.
- To later allow iPhone to automatically fill in the password for you, tap Yes when you’re asked if you want to save the password.
Note: In order for iPhone to create and store passwords, iCloud Keychain must be turned on. Go to Settings  > [your name] > iCloud > Passwords and Keychain.
> [your name] > iCloud > Passwords and Keychain.
Automatically fill in a saved password
Depending on the website or app, signing in with your saved password usually consists of steps similar to these.
- On the sign-in screen for the website or app, tap the account name field.
- Do one of the following:
- Tap the account suggested at the bottom of the screen or near the top of the keyboard.
- Tap
 , tap Other Passwords, then tap an account.
, tap Other Passwords, then tap an account.
- The password is filled in. To see the password, tap
 .
.
To enter an account or password that isn’t saved, tap  on the sign-in screen.
on the sign-in screen.
Prevent iPhone from automatically filling in passwords
Go to Settings  > Passwords > Password Options, then turn off AutoFill Passwords."
> Passwords > Password Options, then turn off AutoFill Passwords."
We hope this helps.
Cheers!