We will assume that you have a Mac running a recent or current operating system.
Connect an Ethernet cable from one of the Ethernet ports on your main router......(there are usually 4 of them).....to the Ethernet port marked "O" on the Time Capsule.
Power up the Time Capsule and let it run for a minute
Hold in the reset button on the back of the Time Capsule for 7-8 second and then release
Allow a full minute for the Time Capsule to restart to a slow blinking amber light status
This operation with the Time Capsule will reset the network settings, but will not affect any of the data stored on the Time Capsule hard drive
Open AirPort Utility on your Mac (Finder > Applications > Utilities > AirPort Utility)
Click on the Other Wi-Fi Devices (1) button near the top of the AirPort Utility window
Click on Time Capsule xxxxxxx
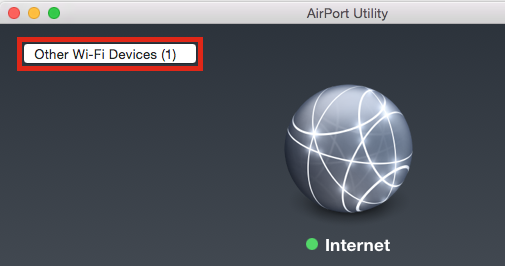
AirPort Utility will take a few seconds to analyze the network and then display the correct setup screen for the Time Capsule. You may be surprised at the setup screen, but it is correct. The window will look very similar to the example below, except that you will see a Time Capsule pictured.
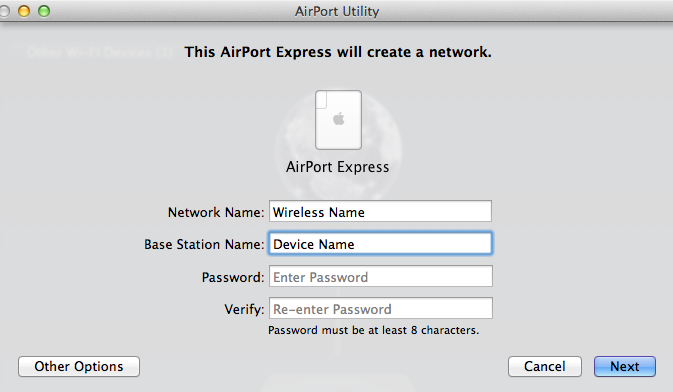
Network Name.......Type in a name for a network (even though you may not be using this network, you still must go through the process to set up the Time Capsule correctly)
Base Station Name......Type in a device name for the Time Capsule
Password......Type in a password that will be used for the Time Capsule
Verify.....Type in the same password again to confirm
Click Next
It will take about a minute for AirPort Utility to apply the settings to the Time Capsule. After a minute, the Time Capsule might display a green light.....or.....a slow blinking amber light.
Close the AirPort Utility window
Then, open AirPort Utility again and click on the Time Capsule
Click Edit and enter the password that you used during the setup
Look for the setting for "Status" and "Version".
Click on the amber dot next to each entry and report on the messages that you see.
This will tell us what we can and cannot do for the next set of steps.