Having limited free storage space can cause your MacBook Air to slow down. To clean up disk space on macOS Ventura 13.2.1 in 2023, you can follow these steps:
- Empty Trash:
Make sure to regularly empty the Trash. Right-click on the Trash icon in the Dock and select "Empty Trash." This will permanently delete items in the Trash and free up space.
2.Remove unnecessary applications:
Uninstall apps you no longer need or use. Go to Finder, click on "Applications" in the sidebar, and sort the list by size. Drag and drop unneeded apps to the Trash and empty it afterward.
3.Clear cache and temporary files:
Cache and temporary files can accumulate over time and take up storage space. To delete them:
a. Open Finder and press Shift + Command + G to open the "Go to Folder" dialog.
b. Type "~/Library/Caches" and click "Go."
c. Select all the folders and files within the "Caches" folder and drag them to the Trash. Do not delete the "Caches" folder itself.
d. Empty the Trash to permanently remove these files.
4.Delete old and large files:
Search for old and large files that you no longer need. To do this:
a. Open Finder and click on the "File" menu.
b. Select "New Smart Folder."
c. Click the "+" button below the search bar.
d. Set the criteria to "File Size" "is greater than" and enter a value (e.g., 100 MB).
e. Review the search results and delete any unneeded files by dragging them to the Trash. Don't forget to empty the Trash afterward.
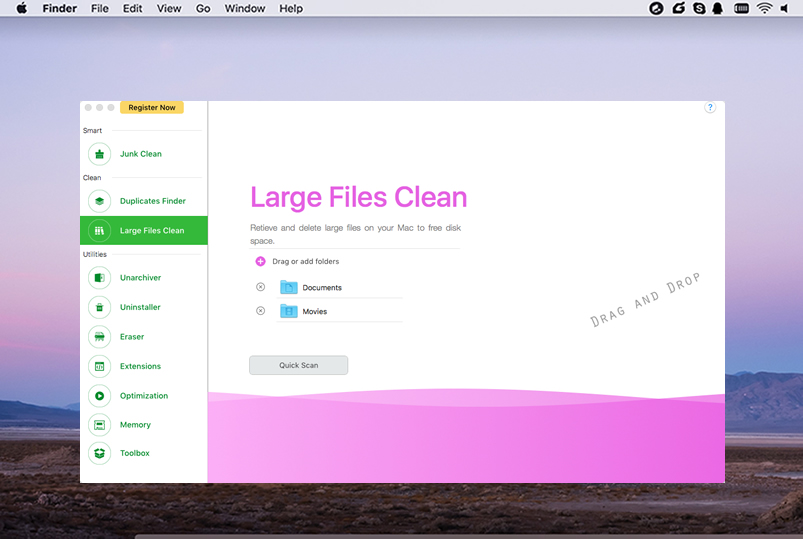
Source: https://www.uubyte.com/blog/how-to-clean-up-mac-disk-space-on-macos-ventura-in-2023/
By following these steps, you should be able to free up some disk space on your MacBook Air running macOS Ventura 13.2.1 and improve its performance.