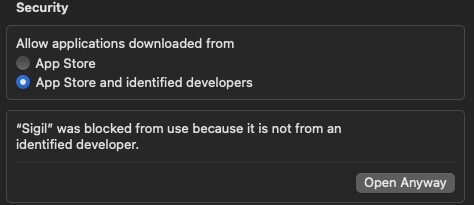You didn't mention whether you tried both of the EPUB output options: Reflowable and Fixed layout?
Because Pages is auto-generating the HTML and CSS for the EPUB, that automation may make inexact assumptions and not comply with your visual expectations. You may find that you need to "fine tune" the EPUB with a more exacting layout instructions that help you in positioning that small JPG exactly where you want it in the final product. In order to do that, you need to be familiar with HTML/CSS and have an EPUB editor. Always make a copy of the original EPUB and edit the copy.
One EPUB editor that comes to mind is the free SIGIL.
When you download SIGIL and double-click the installer, it will allow you to drag SIGIL into your Applications folder. Right-click on it and choose Open. A dialog will appear:
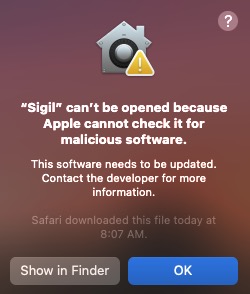
Click OK and then visit System Preferences/Settings and select the Security & Privacy panel. If you are on Ventura 13.4, you will see the following panel, where you click Open Anyway to activate SIGIL for subsequent usage. That will result in another security dialog requesting your admin password. On earlier operating systems, this will be on the Security & Privacy > General panel.