WiFi/Internet connection difficulties are usually an indication that your device does not have a routable IP Address - your IP Address usually being assigned by DHCP. When problems occur, your iPad may only have a self-assigned link-local IP address that begins 169.254.x.x.
You can verify your DHCP-assigned IP Address from settings:
Settings > WiFi > [Your WiFi Network / SSID] - tap the blue “i” icon - [IPv4 Address] IP Address
If you have a VPN App or profiles installed, or a security App such as Norton, these may be interfering with DHCP and preventing your device from obtaining a valid IP Address for the WiFi network to which you are attempting to connect. The resolution is usually simple; if installed, you may only need to temporarily disable or remove the Security App and/or VPN.
DHCP is frequently used to automatically obtain an IP Address. Until your iPad has a valid IP Address to connect to your network, you will not have an internet connection. Disabling or removing VPN and/or the offending security App should allow DHCP to operate normally - allowing connection to your network and the internet.
If this resolves your issue, the VPN and/or security App can be reinstated after the connectivity problem has been resolved.
If some Apps are working as expected, while others are not - or other devices can connect to your WiFi network - you may find that a restart of your WiFi Router, followed by a restart of your iPad will clear the problem….
To restart your router, disconnect power from the router for at least 30 seconds - then reconnect power to restart. After your router reboots (which may take several minutes), force restart your iPad:
Force restart iPad (models with Face ID or with Touch ID in the top button)
If your iPad doesn’t have the Home button, do the following:
- Press and quickly release the volume button nearest to the top button.
- Press and quickly release the volume button farthest from the top button.
- Press and hold the top button.
- When the Apple logo appears, release the top button.
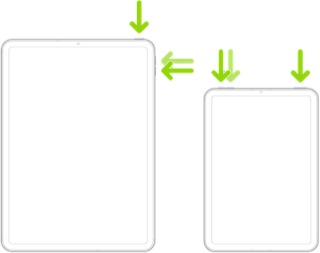
Force restart iPad (models with the Home button)
Press and hold the top button and the Home button at the same time. When the Apple logo appears, release both buttons.
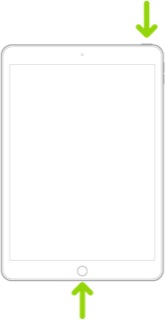
If you continue to have difficulties, check to see if your iPad is using the WiFi Private Address feature. This feature is intended to provide additional privacy and security when using “public” (untrusted) WiFi networks.
Settings > WiFi > [Your WiFi Network / SSID] - tap the “i” icon - Private Address
The Private Address feature is largely unnecessary for your home WiFi network; if enabled, Private Addressing can cause issues if specific MAC addresses are expected by your WiFi Router. You may need to disable this feature - and can be enabled or disabled for each individual network.
Use private Wi-Fi addresses in iOS 14, iPadOS 14, and watchOS 7 - Apple Support
If your iPad is capable of update to a more recent version of iOS/iPadOS than is currently installed, these support pages outline both the available methods by which the update can be performed - and troubleshooting should you experience difficulties:
Update your iPhone, iPad or iPod touch – Apple Support
If you can't update or restore your iPhone, iPad or iPod touch – Apple Support
If your iPhone, iPad or iPod touch won’t update - Apple Support
iOS update and restore errors – Apple Support
Be aware that while an iPad may be capable of update, in some circumstances you may need to use a computer to perform the update. To do so, you will need access to either a Windows PC (with iTunes for Windows installed) or a Mac (with iTunes or Finder - as appropriate for the installed version of macOS). Ensure that your installed version of iTunes has been updated to the most recent version; the essential device drivers are included.
Download and use iTunes for Windows – Apple Support
Update to the latest version of iTunes – Apple Support
Update software on iPhone, iPad or iPod touch in iTunes on PC - Apple Support
If you have a beta profile installed, ensure this has been removed from your iPad - as, otherwise, installation of production software updates may be inhibited. This support page provides the necessary information to remove the beta from your iPad:
How to uninstall iOS beta software - Apple Support
You should note that for your iPad to install an available update, its battery must be charged to at least 50% capacity - and/or be connected to its Power Adapter. Similarly, the iPad can only be updated over a standard WiFi connection - or be updated by a PC or Mac using iTunes or Finder - over a USB connection.