connecting Logitech Z150 speakers to my Mac.
How do I use Logitech Z150 speakers to audio from my MacBook Pro ?
MacBook Pro 13″, macOS 10.14
How do I use Logitech Z150 speakers to audio from my MacBook Pro ?
MacBook Pro 13″, macOS 10.14
Hello xybqui,
We can help with information for wired speakers. Follow the steps here to see if they resolve the issue: Set up external speakers for stereo or surround sound in Audio MIDI Setup on Mac - Apple Support
"You can configure external speakers connected to your audio device for stereo or multichannel output, such as surround sound.
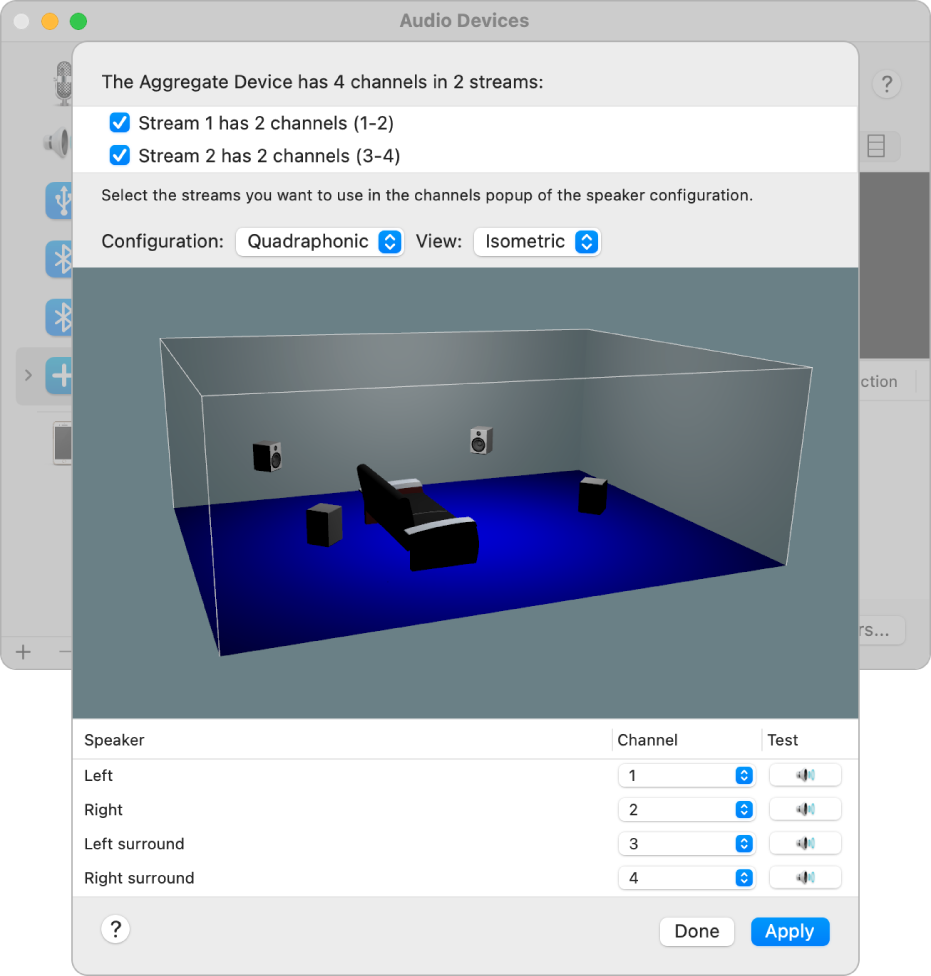
Note: Before you configure the speakers, connect them to your audio devices. Make sure your audio devices have any required software installed, are connected to your Mac, and are turned on.
Some macOS apps render audio output in stereo while others use multichannel, depending on the media content. You may want to set up your speakers for both configurations to customize your audio experience when using apps.
See also
Combine audio devices into a single aggregate device in Audio MIDI Setup on Mac
If an audio device isn’t working in Audio MIDI Setup on Mac
If your audio apps stop working while using Audio MIDI Setup on Mac
If audio switches to a different device in Audio MIDI Setup on Mac"
We hope this helps.
Cheers!
Hi xybqui,
Thanks for posting here in Apple Support Communities. Are your speakers wired or Bluetooth? If they're Bluetooth, then you can follow the steps listed in this article to connect them. See: Set up a Bluetooth audio device to work with Mac - Apple Support
Kind regards.
the speakers are wired.
Thanks
connecting Logitech Z150 speakers to my Mac.