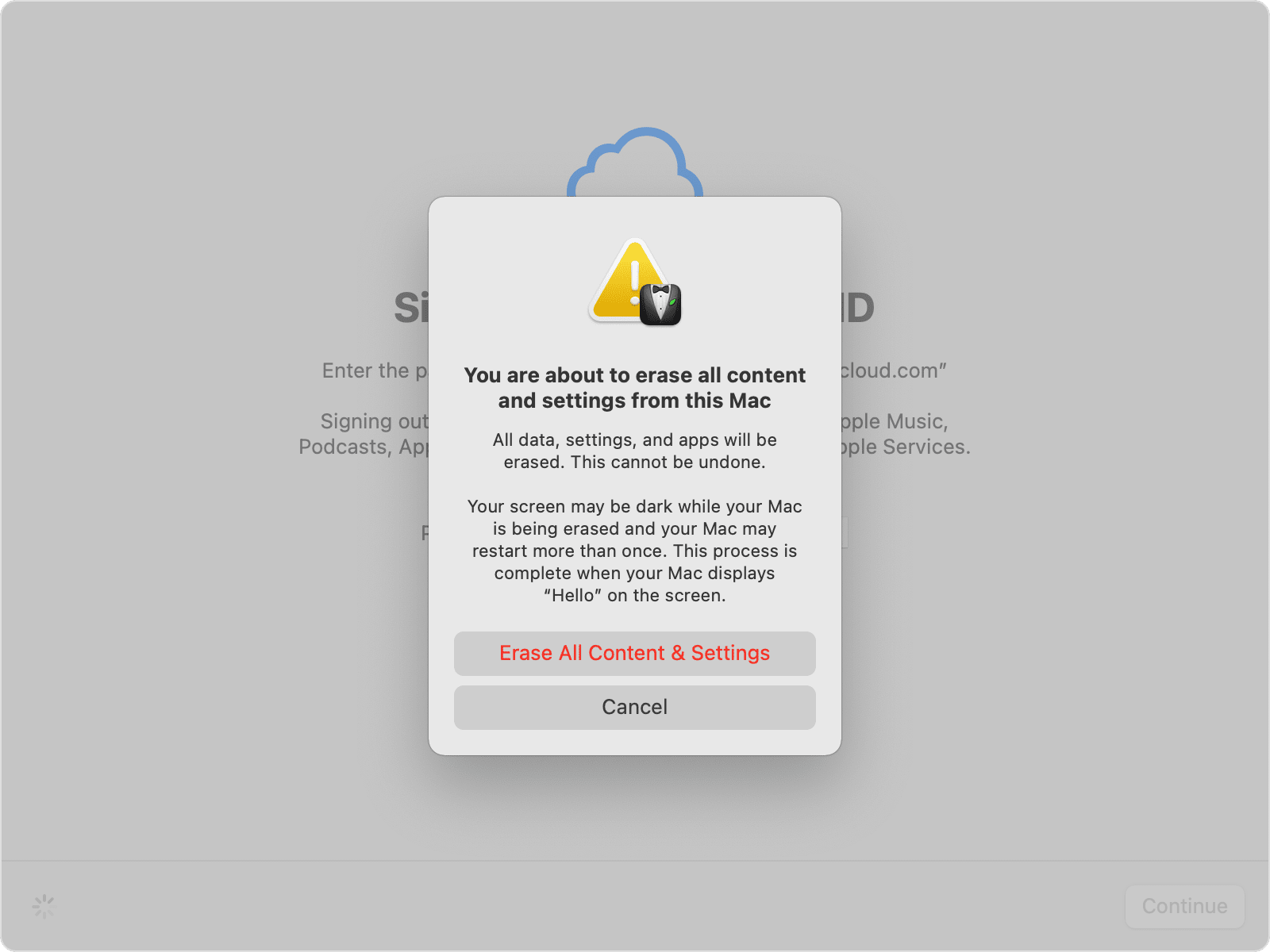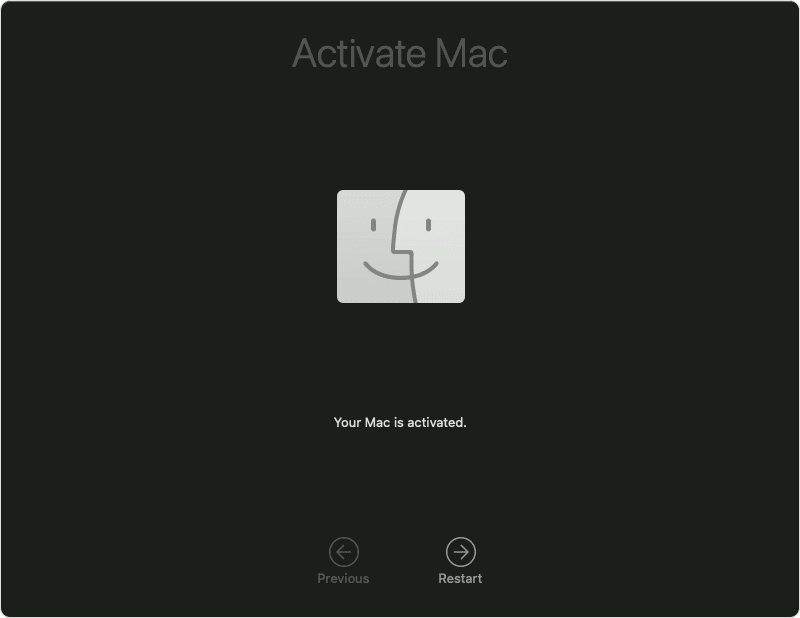Could not restart on internal HD after booting from an external USB drive.
I am interested in upgrading to Sonoma, but wanted to make sure it played well with apps critical to my work, so I installed it on an external SSD, connected via USB-C. I'm doing this on a 2021 16" MBP (M1 Max chip).
Installed my apps on the USB drive, and they all did fine under Sonoma. So far, so good.
When I then shut down the computer, disconnected the USB drive, and turned it back on, it would fail to boot up normally using my internal drive (running Ventura, 13.5.2).
It wouldn't even let me boot into recovery mode.
I would hold down the power button, it would indicate that it was loading startup options, and then the screen would go black.....nothing.
Same thing if I just tried to boot normally from power off......the usual boot up progress bar followed quickly by black screen.
So, on a hunch, I reconnected the USB drive which hosted Sonoma, and, lo and behold, the computer would then boot into recovery mode. I did a disk first aid on my internal drive and it returned no problems.
I selected my startup drive as internal, rebooted, disconnected the USB drive during the power off portion of reboot, and this time, voila, booted up normally, no problems.
So....in brief.....booting from an external drive appeared to require the continued presence of that external boot drive before I could return to booting normally from my internal HD. In the absence of an external boot source, the machine's default behavior was not to boot from its internal HD, but to simply not boot at all.
Is this a feature or a bug? I know the T2 chip (or its equivalent on the M1 SOC) has some wonky behavior reports out there.
Thanks!
MacBook Pro 15″, macOS 10.14