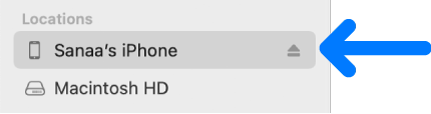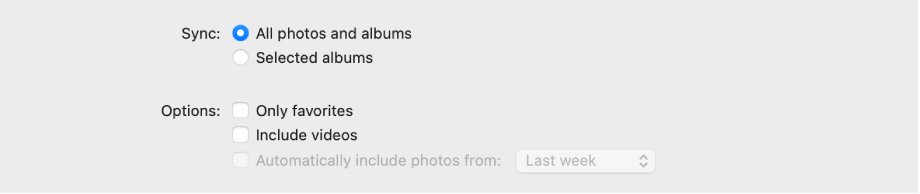iPhone 13 Pro Error Saving H.264 Videos + Airdrop going into files instead of camera roll
I'm trying to save a mp4/H.264 video on my camera roll.
- I first airdropped my video from my MacBook Pro to my iPhone but it doesn't downloaded on my camera roll, instead it appeared on my files. But its not what I want as I want to post it on instagram.
- So I tried to download it from files but it doesn't work...
- I tried to restart my phone but it doesn't work either.
I'm on iPhone 13 Pro, latest version of iOS 17.0.3. I'm not using iCoud for my photos/videos. I have enough storage (more than 80Go). My wifi works very well and my cellular data too.
(ps: the video is a small animation of 10 sec and 15Mb I did on After Effect and rendered with Media Encoder in H.264, and usually it works all the time. I rendered it on 1080p and on 4K, but only the 1080p version was airdropped successfully on my camera roll, but I need it on 4K.)
(pps: 2 days ago, I successfully airdropped 4K videos on my camera roll of a similar animation).
iPhone is supposed to support H.264 and MP4, so I don't understand 😅
I've tried everything so thanks for your help
iPhone 13 Pro, iOS 17