Unable to move files/ folders from Desktop MacOs
[Fixed!]Can't Move Folders/Files on Mac Desktop
Updated on Monday, July 10, 2023

Written by

Approved by
English
What to Do If You Can't Move Items on Mac Desktop
Summary: This post elaborates on how to fix can't move folders on Mac desktop. iBoysoft provides several effective methods to help solve the can't move items on Mac desktop issue when you want to organize the desktop, change folders' locations, add files from Mac to external drives, etc.
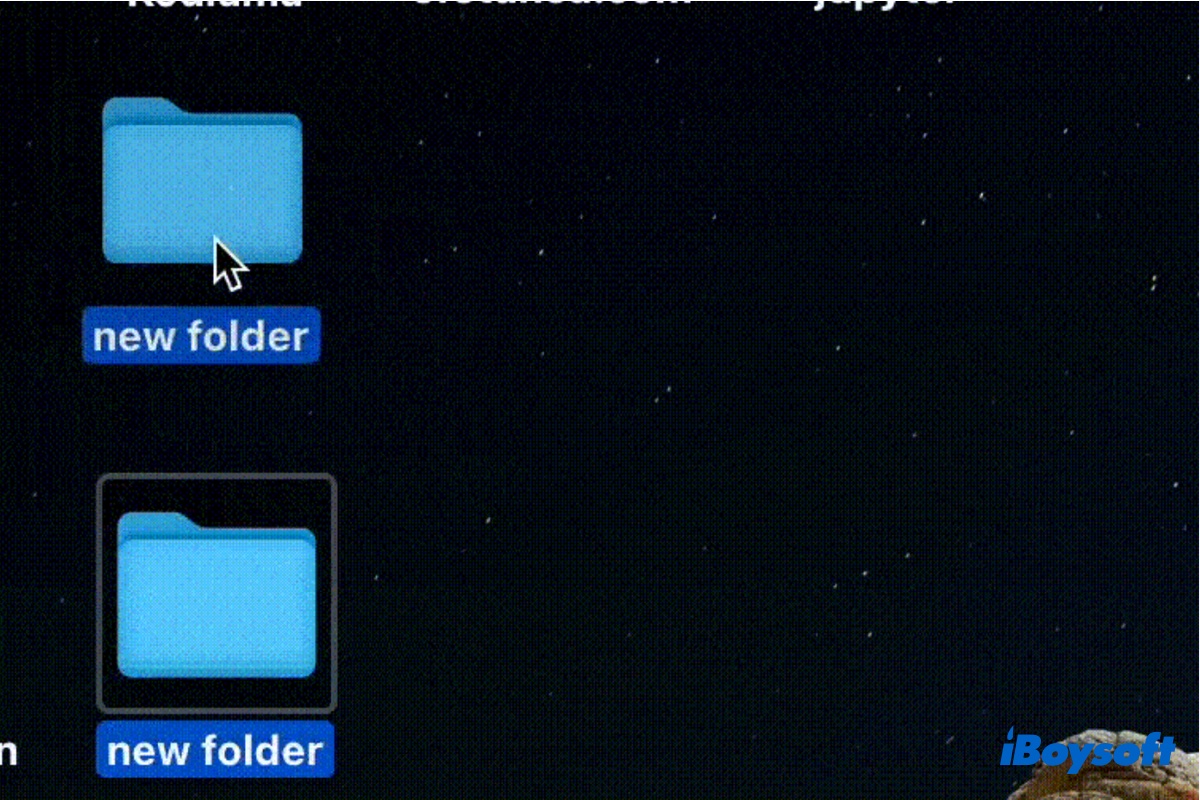
I can not move files or folders to some positions on desktop. There is nothing that blocks me to move. I couldn't solve what causes this problem. Sometimes the problem can be solved by just restarting but not always.
All the folders on my desktop are stuck on the right hand side, and I can't move them freely where I want. I actually can delete or move a folder into another one, but I just can't arrange them where I want them to be, they have to be on the right!
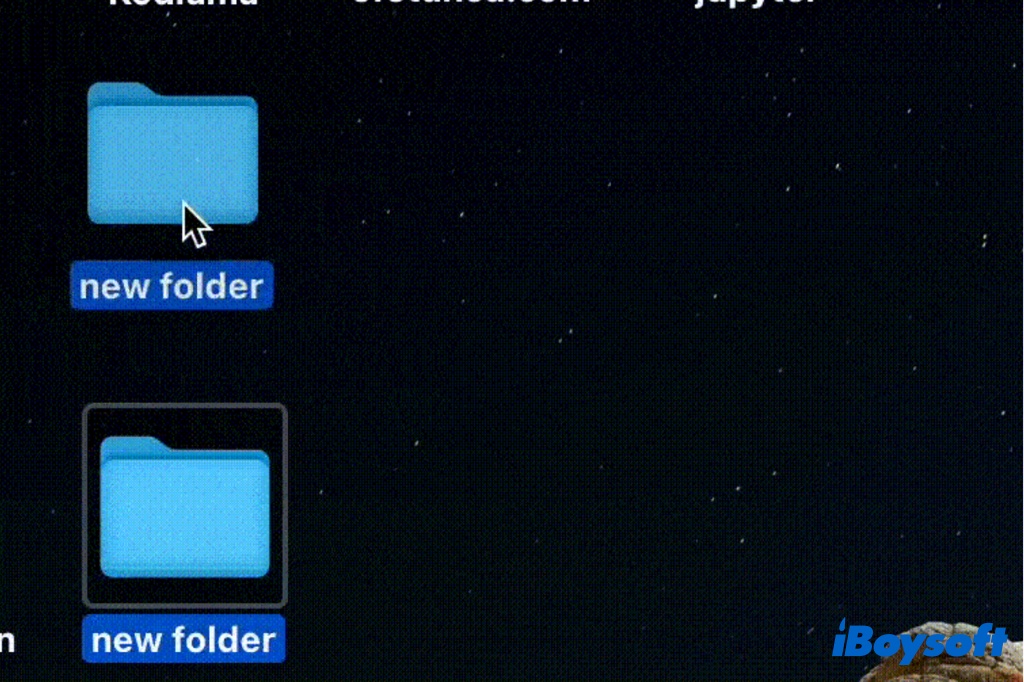
Quite a lot of Mac users have encountered the same problem as the above cases - can't move folders on Mac desktop. You may want to change the folder's location on your desktop, transfer the folder to external hard drives, etc., and it is annoying if you can't move items on Mac desktop, then this post is right for you.
Table of Contents:
Share this post with people who have trouble moving items on Mac desktop!
11
Shares
Why can't I move folders on Mac desktop
You select an item on your Mac desktop, then press and hold the trackpad or mouse while you drag the item to a new location, or press and hold the Option key while you drag to copy it. However, it doesn't go the way you expect, the item goes back to its original location, and you can't move items on Mac desktop.
The reasons behind you can't move files/folders on Mac desktop could be:
- You have turned on Stacks to group items on Mac desktop.
- You are attempting to move a locked or Read-only files/folders.
- Drag-drop not working on Mac.
- Copy-paste not working on Mac.
- Problems with the current user account.
- System errors.
Click the button below to make more people read this informative post!
11
Shares
How to fix can't move items on Mac desktop
Now, it's time to learn effective solutions to fix can't move items on Mac desktop, so that you can organize the files and folders on your Mac desktop as you want. Let's dive into the details.
Restart Mac
As some users reported that restarting Mac may work when you fail to move folders on Mac desktop. Some unexpected system crashes may be the culprit of the abnormal Mac performance. Just try to restart your Mac to give it a fresh start, and you may move the items on your desktop after that.
Disable stacks
Perhaps, you accidentally use stacks to organize your desktop, it is a feature that came with macOS Mojave and later. With stacks enabled, For your Mac desktop to be clutter-free, it automatically adds the new file to the proper stack, and you can not randomly move the items on the desktop.
Here's how to disable stacks on a Mac desktop:
- Make sure you are in Finder by clicking anywhere on your desktop.
- Click View from the top menu bar of Finder.
- On the drop-down menu, click Use Stacks to turn off it.
- Click Sort By, if Snap to Grid is highlighted, choose None.
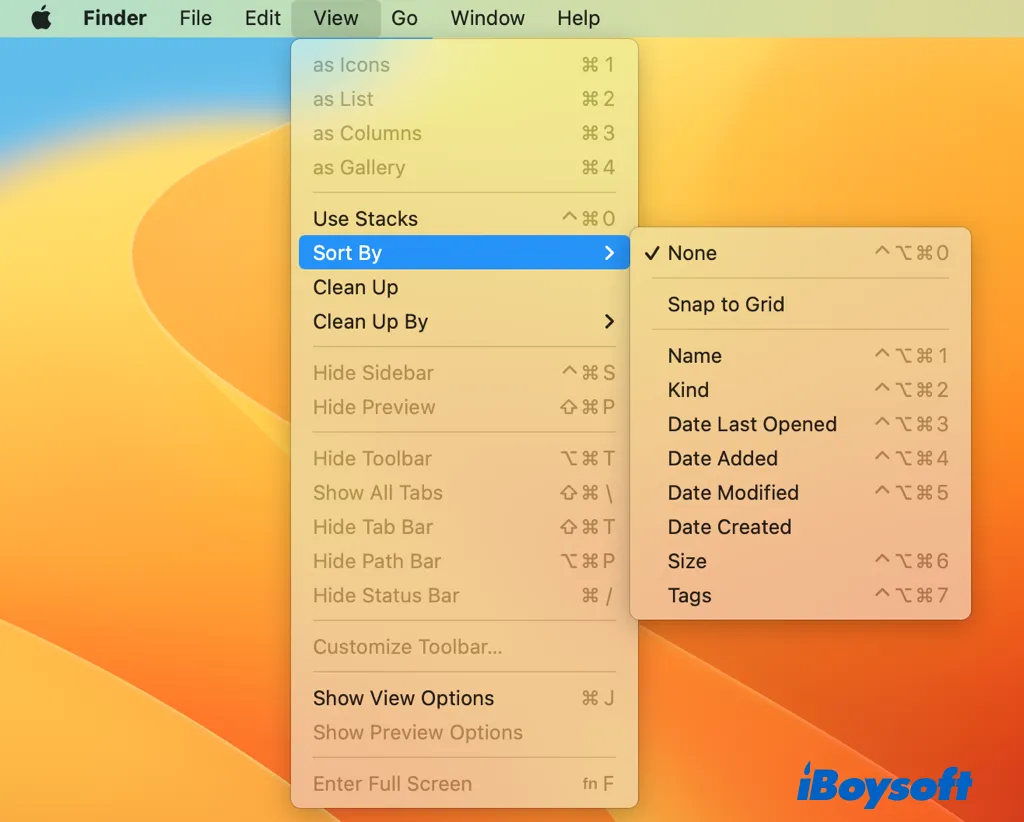
Using Stacks is the most common cause when Mac users can't move folders on Mac desktop. Now, you should be able to randomly move the items on the desktop. If the problem remains, keep reading for other solutions.
Change the file's permission
If the file/folder is locked or you are not permitted to access it, you may fail to move the items on the Mac desktop. So, you need to check the permission for the item you want to move and change permission on Mac for the file, folder, the drive where the item locates if necessary.
- Right-click the file, folder, and drive icon on your desktop and choose Get Info.
- On the new window, make sure the Locked box under General is unchecked.
- Click Sharing & Permissions to expand, and ensure you have the Read-Write privilege.
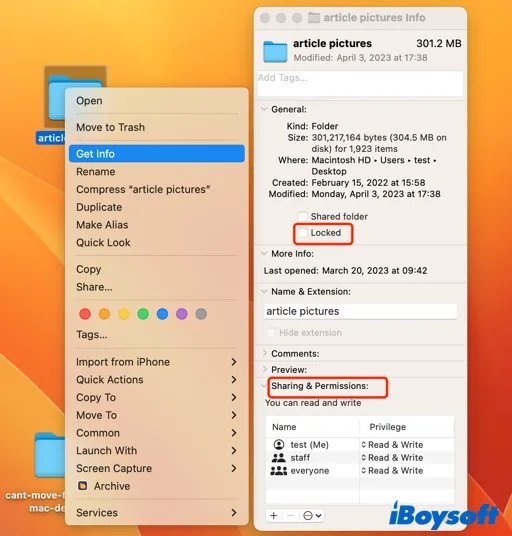
If you can't change the permission, you should contact the owner of the file or folder or an administrator of your Mac. In case you are the admin but you can't make changes, make sure you have logged in with the admin account, check this info from the Apple menu > System Settings > Users & Groups



